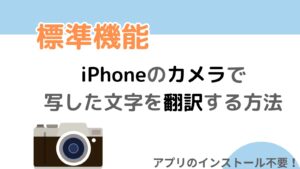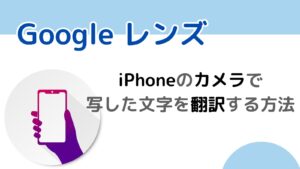あれ?iPhoneのOutlookアプリって、どうやってサインアウトするの?



iPhoneのOutlookアプリの場合は、「サインアウト」ボタンはないから、別のところからサインアウトする必要があるよ。
Outlookアプリに特定のアカウント(メールアドレス)でサインインすると、そのメールアドレス宛に届いたメールを閲覧できたり、メールを送ることもできます。
このように特定のメールアドレスでメールサービスを利用できることが、サインインしている状態だと考えてください。
しかしアプリの不調などで「一時的にOutlookアプリからサインアウトして、もう一度サインインしたい」と思うかもしれません。
しかしiPhoneのOutlookアプリを見ても「サインアウト」の文字がどこにもなく、「どうやってサインアウトするんだろう?」と困っていないでしょうか。
2024年現在、iPhoneのOutlookアプリでアカウント(メールアドレス)をサインアウトするには、「設定」→アカウントを選択→「アカウントを削除する」をタップする必要があります。
実際の手順について、下記で画像を入れながら説明しています。
iPhoneのOutlookアプリから、サインアウトする手順
iPhoneのOutlookアプリから、アカウント(メールアドレス)をサインアウトする具体的な手順は下記です。
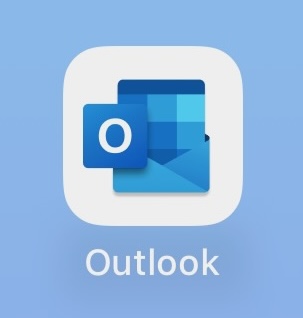
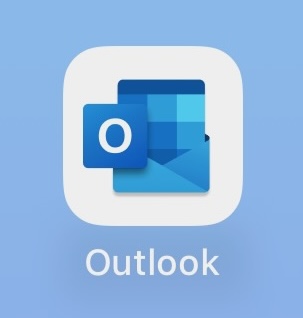
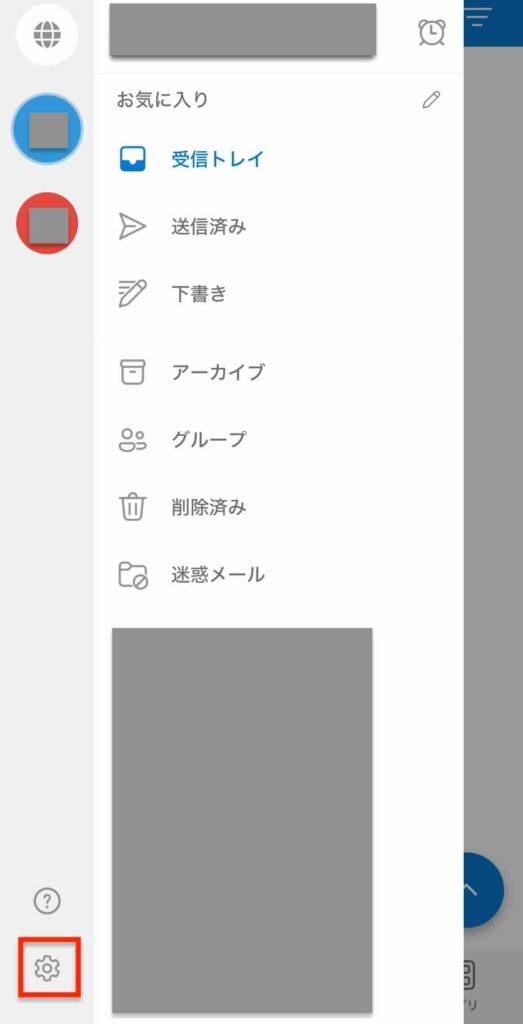
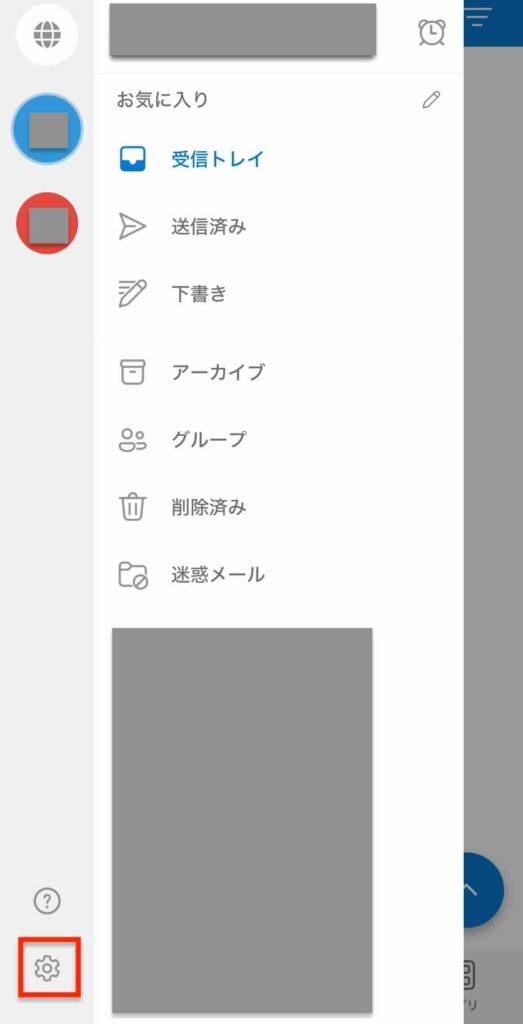
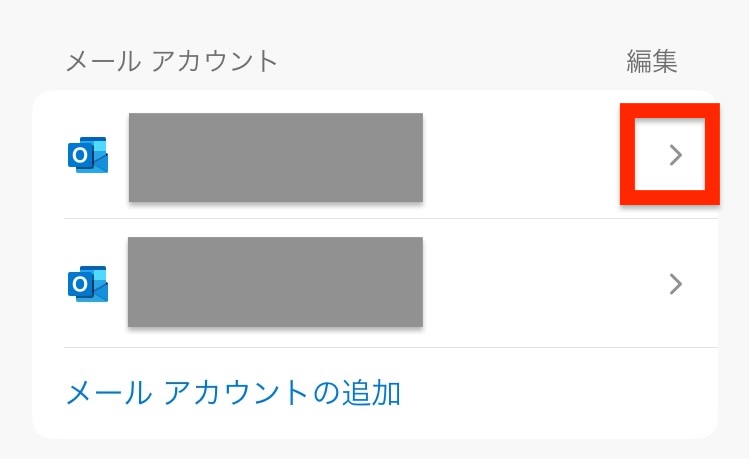
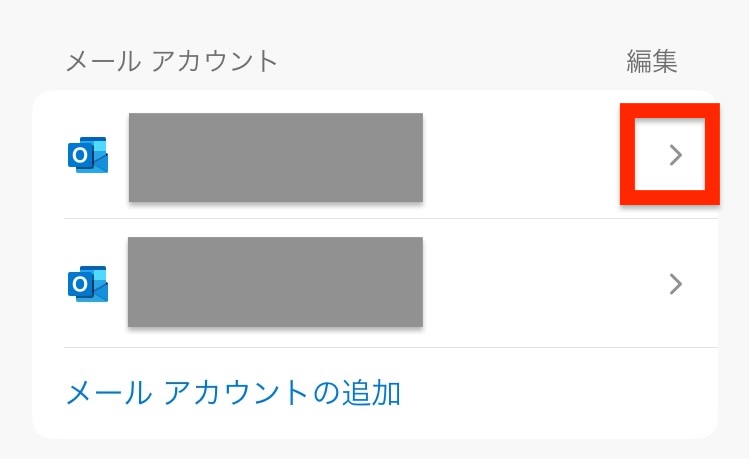
「アカウントを削除」をタップします
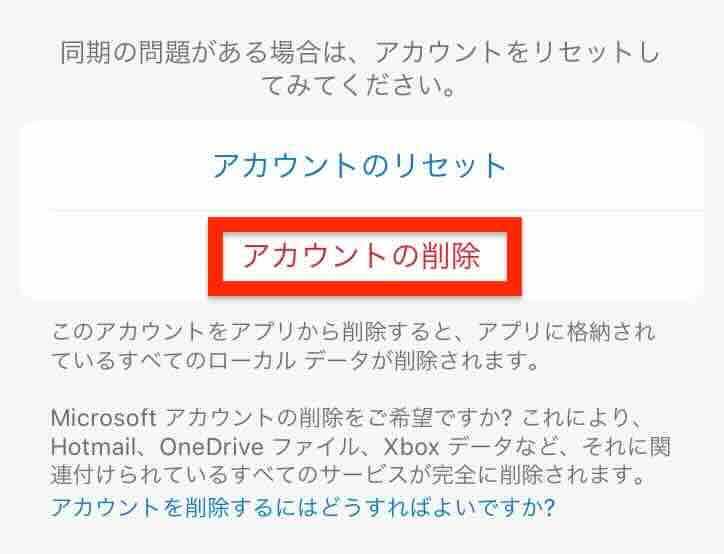
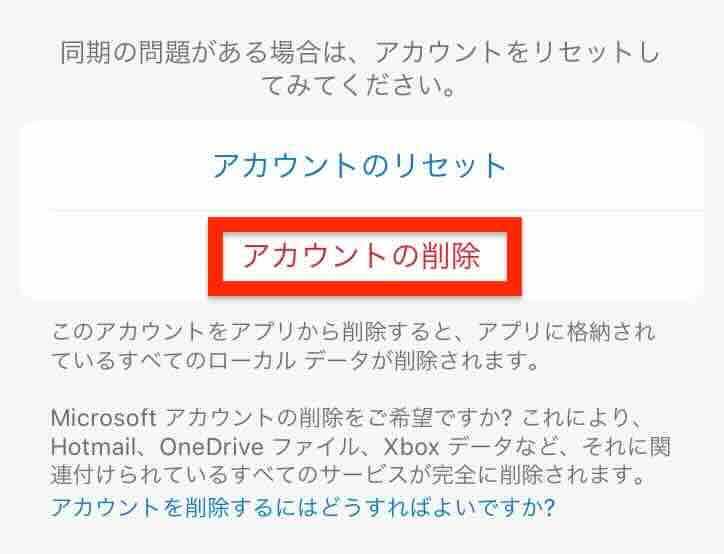
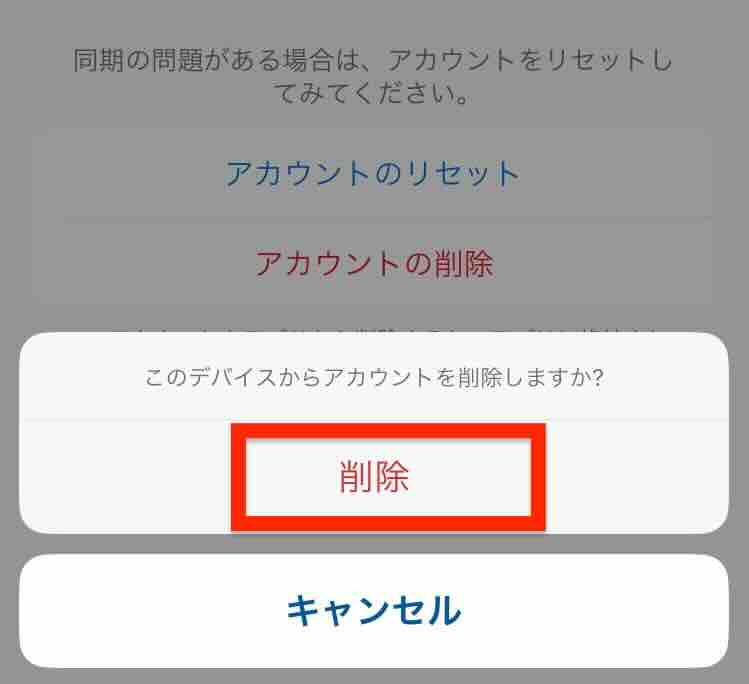
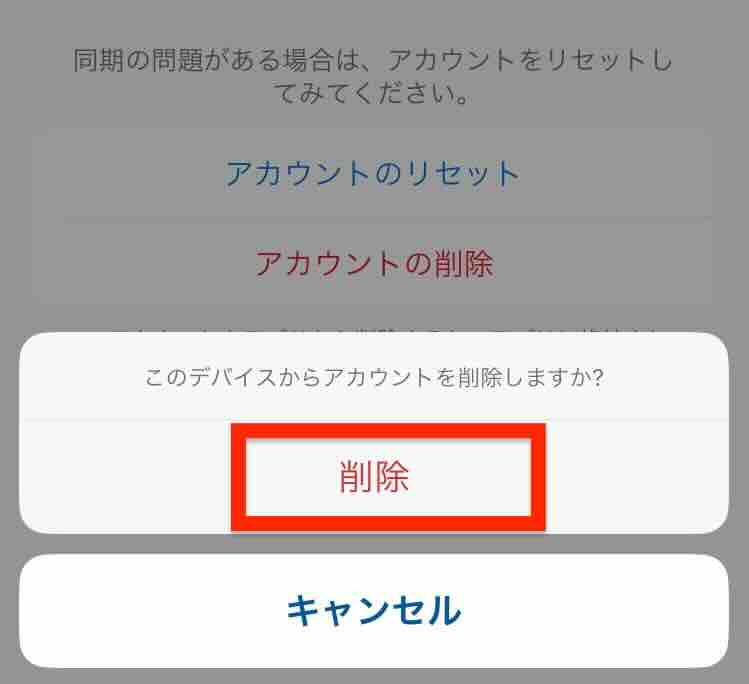
Outlookをサインアウトしても、アカウント(メールアドレス)は消えない
上記の手順の中で「アカウントを削除」という言葉が出てきて、不安になった方もいらっしゃるかもしれません。
えっ!「アカウントを削除」したら、メールアドレスは無くなってしまって、もう使えなくなるの?



上の手順は、Outlookアプリから「サインアウト」しているだけだよ。
また「サインイン」すればメールは使えるし、もし他の端末にそのメールアドレスでサインインしていたら、その端末には影響はないよ。
上にあるSTEP3で出てきた「アカウントを削除」というのは、このiPhoneのOutlookアプリからアカウント(メールアドレス)を削除(サインアウト)ということです。
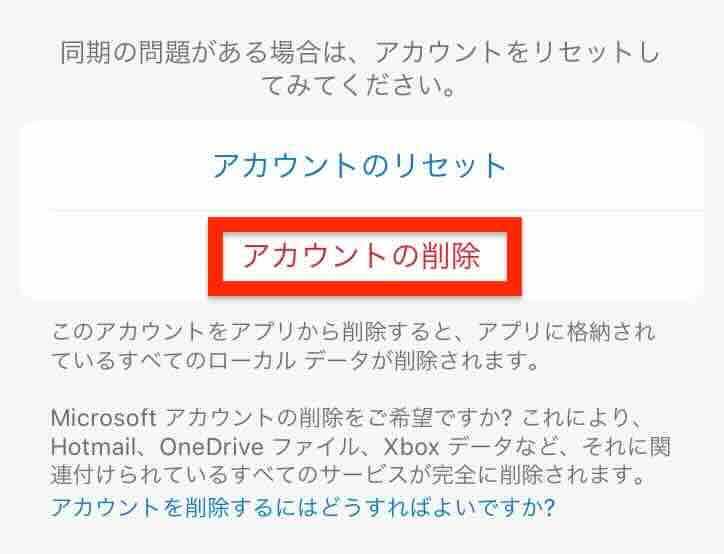
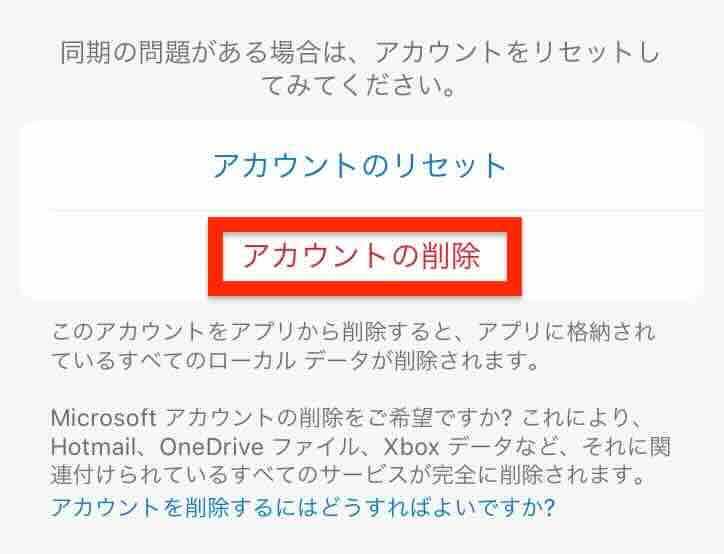
「アカウントの削除」だけ聞くと、アカウント(メールアドレス)の完全削除と勘違いしてしまいそうですが、タップしてもメールアドレスは削除されません。
もう一度iPhoneのOutlookアプリで、同じアカウント(メールアドレス)を利用したければ、サインインしなおせば同じようにアカウント(メールアドレス)が利用できます。
また上記の「サインアウト」は範囲が限定されていて、他の端末などのアプリには影響がありません。
たとえばiPhoneとMacBookでOutlookアプリをそれぞれインストールしていたとします。
iPhoneのOutlookアプリでサインアウトしても、MacBookのOutlookアプリには影響はなくそのまま利用することができます。
Microsoftアカウント(メールアドレス)を完全に削除したい場合
「このアカウント(メールアドレス)はもう使わないから、完全に削除したい!」と思う場合は、別のところをタップする必要があります。
具体的には「アカウントの削除」をクリックして「アカウントを削除するにはどうすればよいですか?」をクリックすると、関連サイトにリンクします。
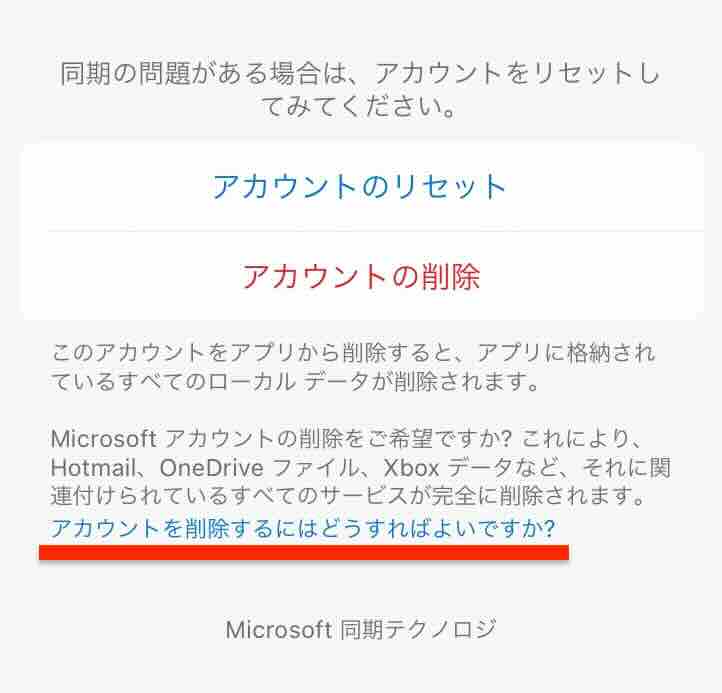
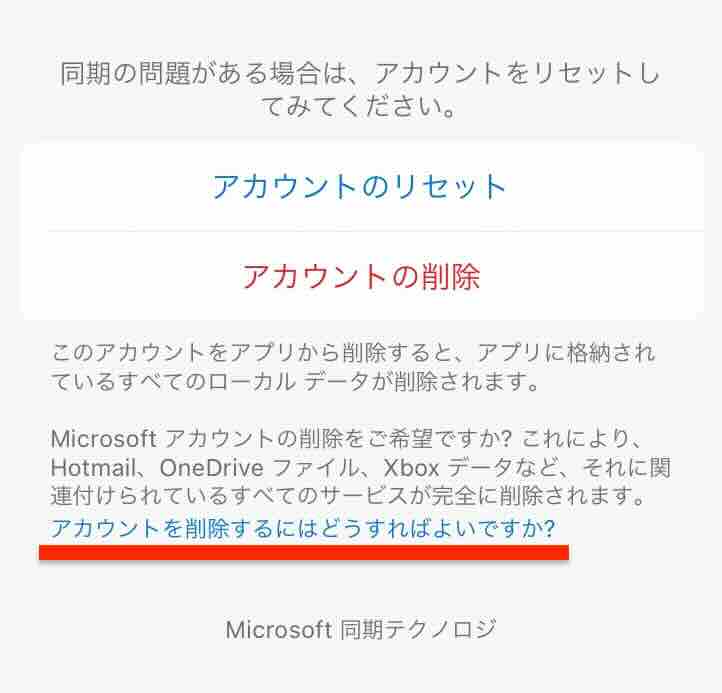
このリンク先に書いてあるとおりに進めていくと、Microsoftアカウント(メールアドレス)を削除することができます。



リンク先の手順で削除を進めると、そのメールアドレスで利用していたMicrosoftのサービスがすべて利用できなくなります。
OutlookはもちろんTeamsやOneDriveなどの製品も使えなくなるので注意が必要です。
特定のiPhoneからメールアドレスを消したいだけなど、アカウント(メールアドレス)を一時的もしくは局所的に停止したい場合は、この上の画像に表示されているるリンクはタップしないようにしてください。
まとめ
今回はiPhoneのOutlookアプリでアカウント(メールアドレス)をサインアウトする手順を紹介しました。
iPhoneのOutlookアプリには、「サインアウト」のボタンはなく、設定→アカウント(メールアドレス)→「アカウントを削除」で、サインアウトすることができます。
この場合の「アカウントの削除」というのは、Outlookアプリからのサインアウトのことですが、アカウントの完全削除と誤解してしまいやすい表現ですね。
今後の仕様変更で、iPhoneのOutlookにも「サインアウト」ボタンが出てくることを期待したいですが、それまでは今回紹介した方法でサインアウトいただけますと幸いです。