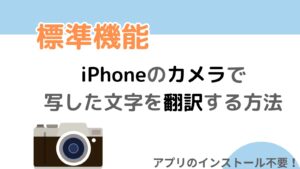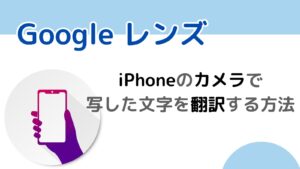パソコンで何か操作をしていて処理を中止するときは、マウスでカーソルを移動して「キャンセル」ボタンをクリックしているかもしれません。
「キャンセル」ボタンをクリックしなくても、キーボードの「esc」キーでも同じ操作ができます。
また「キャンセル」のボタンがないときに、代わりに「esc」キーを押せば処理を中止できることもあります。
今回は意外と便利な「esc」キーについて紹介します。実際の使い方の例も3パターン紹介します。
最初は慣れないかもしれませんが、一度使い方を覚えてしまうと、マウスを動かすよりも早くて便利なことがわかりますよ。
「esc」キーの機能とキーボードの位置
「esc」キーは、「エスケープキー」と呼ばれています。
「esc」は英語の「escape」の略字で、「escape」は日本語で「逃亡」や「回避」の意味があります。
キーボードの左上にある、「esc」と書かれたキーのことを指します。
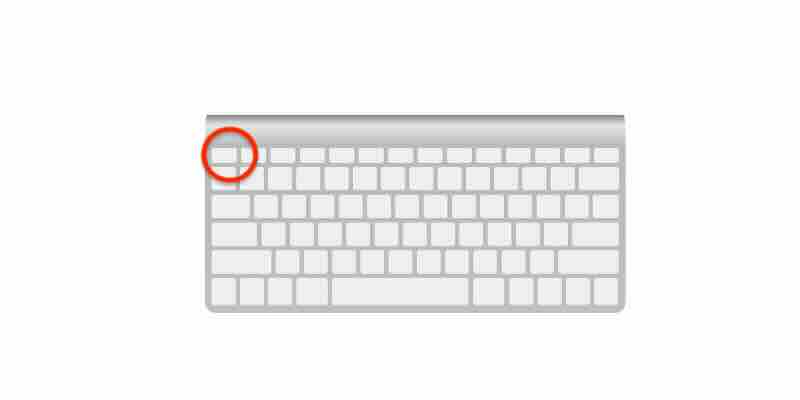
主に何かの処理を中止(キャンセル)するときに使用できます。
例としてファイル操作で、「esc」キーが利用できる3つのパターンを紹介します。
例1:編集したファイルの保存をキャンセルする
ファイルを編集した後に保存せずに「×」ボタンをクリックすると、「変更を保存しますか?」というダイアログが出ます。
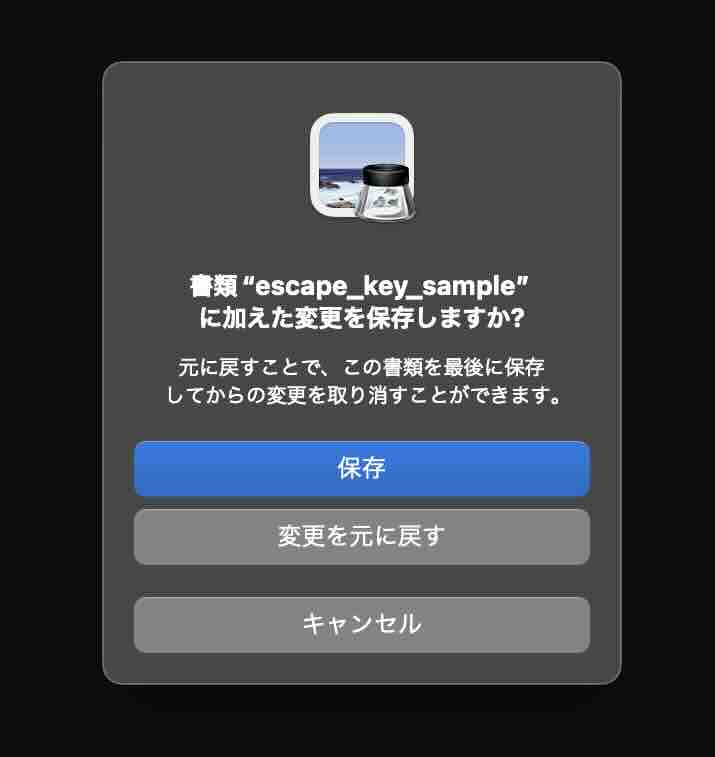
まだファイルの編集を続ける場合は、マウスなどでカーソルを移動して「キャンセル」ボタンを押す必要があります。
「esc」キーを一度押だけで「キャンセル」ボタンを押したときと同じ状態となり、編集が継続できます。
例2:ファイル名の保存をキャンセルする
ファイルの名前を変更している途中で、変更をキャンセルしたくなることがあると思います。
たとえば、「名称未設定フォルダ」という名前のフォルダを「test」に変更しようと思って、「te」まで入力してから元の名前に戻したくなるかもしれません。
まだ名前の変更を確定(「enter」キーを入力)していなければ、「esc」キーを一度押すだけで「te」から「名称未設定フォルダ」に名前を戻すことができます。

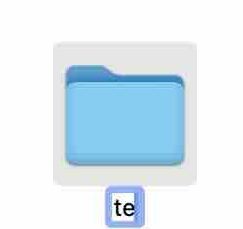
例3:ファイルの移動を途中でキャンセルする
マウス操作もしくはキーボード操作で、ファイルを移動することがあります。
マウス操作の場合、移動したいファイルをマウスで左クリックしたまま(ドラッグ)、移動先でマウスを離せば(ドロップ)ファイルが移動できます。
ファイルをドラッグしている最中に、ファイルの移動をキャンセルしたくなることがあると思います。
ファイルを移動先にドロップする前であれば、マウスで左クリックしたまま「esc」キーを一度押すと、ファイルが元々あった場所に戻り、移動をキャンセルできます。
まとめ
今回は「esc」キーの機能と使い方の例を3パターン紹介しました。
今回紹介しているのは一例ですので、色々ためしてみて「esc」キーの便利さを実感してもらえましたら幸いです。