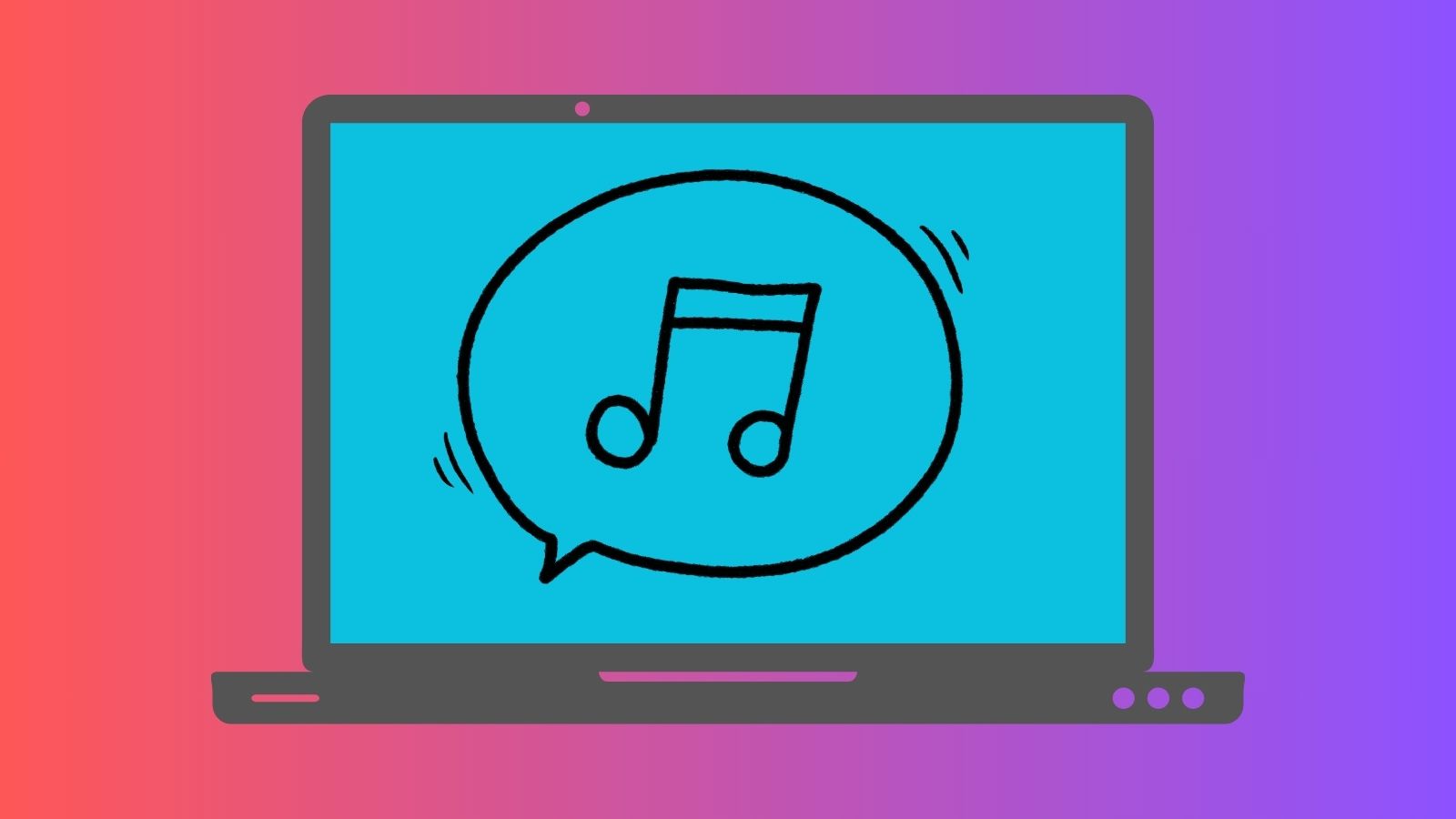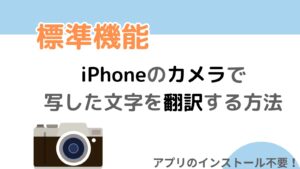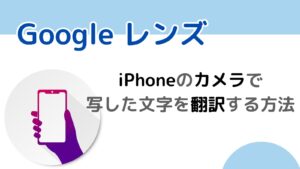Apple IDで購入済みの楽曲を「ミュージック」アプリから再生しようとすると、下記のような「このコンピュータは認証されていません。」というダイアログが表示されて、再生できないことがあります。
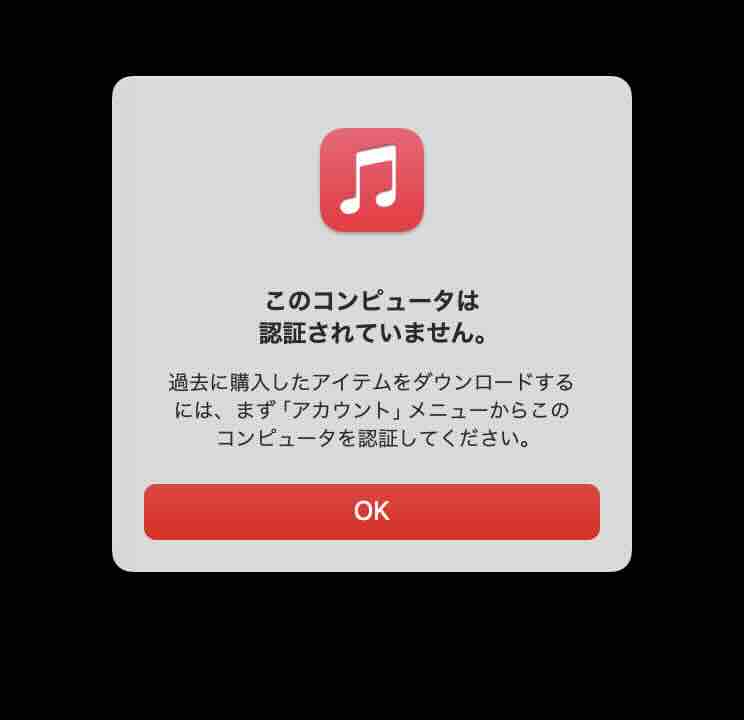
新しく利用し始めたコンピュータで、既にApple IDで購入済みのコンテンツを利用する場合は、そのコンピュータをAppleのアプリで認証させる必要があります。
今回の場合はApple IDで購入済みの楽曲(コンテンツ)を利用するために、「ミュージック」(Apple アプリ)でコンピュータを認証することになります。
今回はAppleの「ミュージック」アプリでコンピュータを認証する方法を紹介します。
手順さえ間違わなければ、すぐにしかも簡単に認証が終わりますよ。
Appleの「ミュージック」アプリでコンピュータを認証する方法
上記のように「このコンピュータは認証されていません」というダイアログが表示されて、Apple Musicで音楽が再生できない場合は、下記を実施してコンピュータを認証させます。

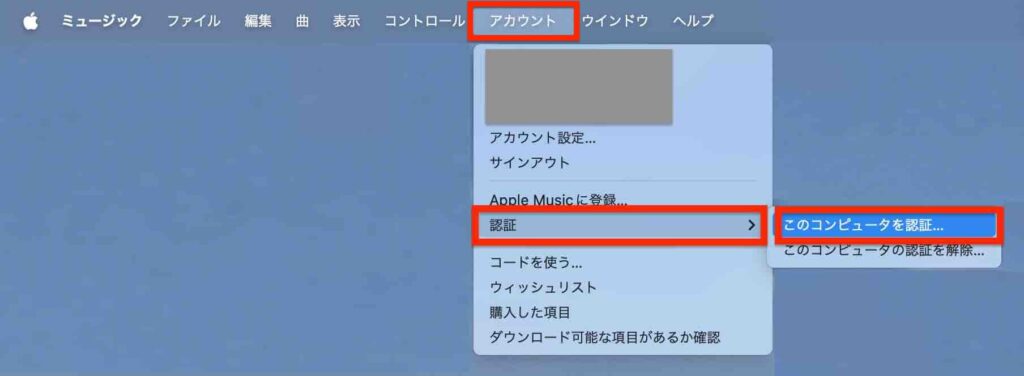
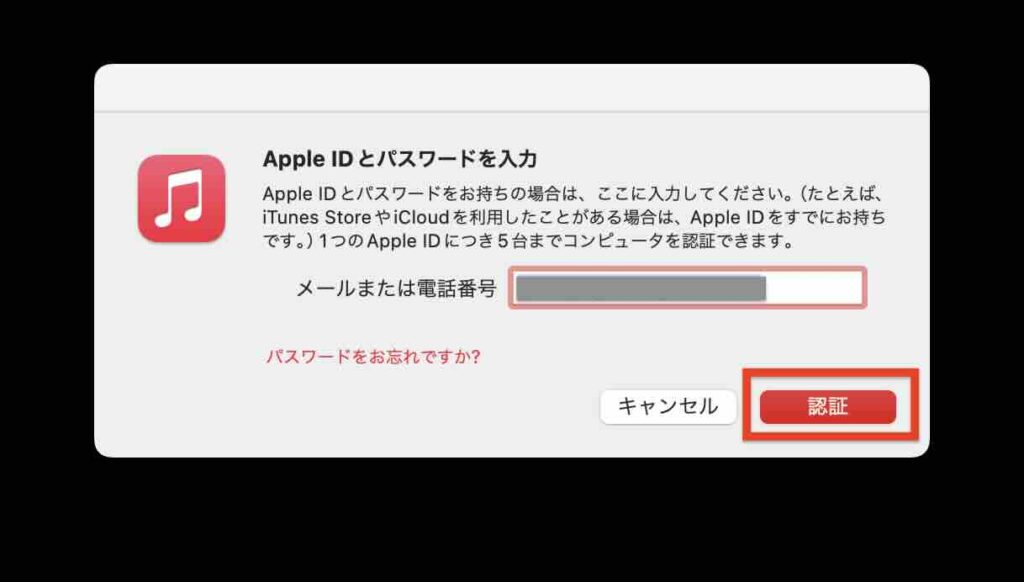
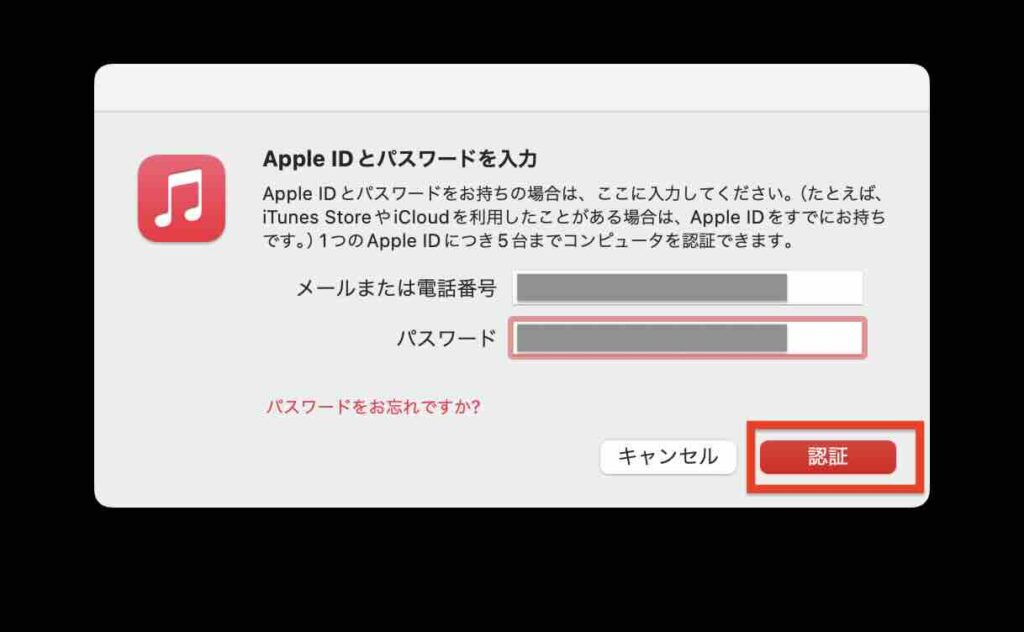
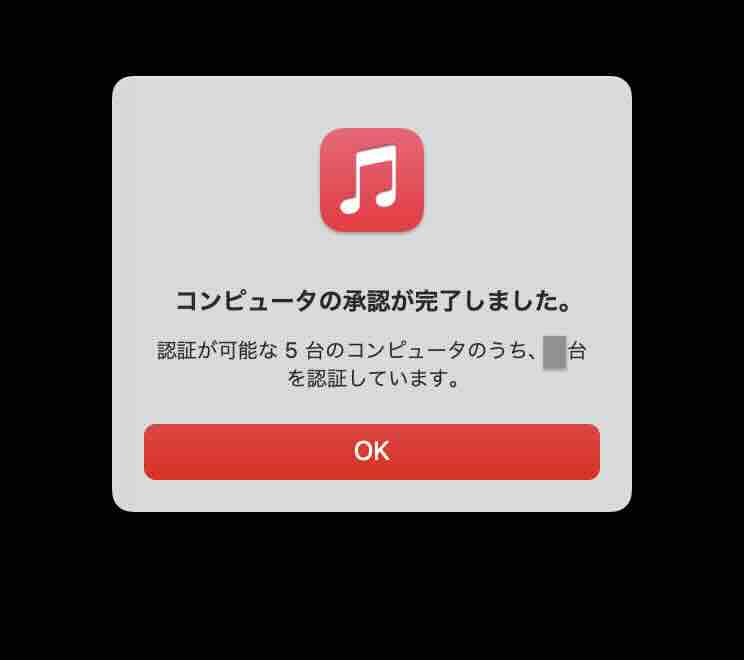
「アカウント設定…」はApple IDのサインインのみで、コンピュータの認証にはなりません
下図のように「アカウント」を選択すると、「アカウント設定…」という項目が出てきます。
この項目を選択すると、上記のSTEP3・4のようにApple IDでサインインするダイアログが出てきます。
「アカウント設定…」からApple IDでサインインしても、「ミュージック」アプリでコンピュータの認証は完了していないため、音楽を再生することはできません。
「このコンピュータは認証されていません。」と表示された場合は、上記のステップのように「アカウント」→「認証」→「このコンピュータを認証…」からApple IDでサインインして認証を完了させてください。
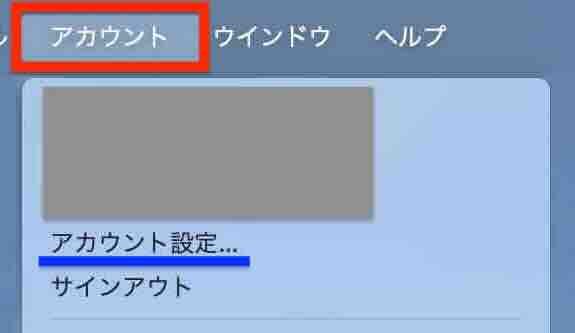
まとめ
今回はApple Musicで音楽を再生しようとすると、「このコンピュータは認証されていません。」というダイアログが表示されて音楽が再生できないときの対処方法を紹介しました。
新しいMacBookなどを購入して、Apple Musicで上記のエラーが出た場合は、コンピュータの認証をお試しいただけますと幸いです。