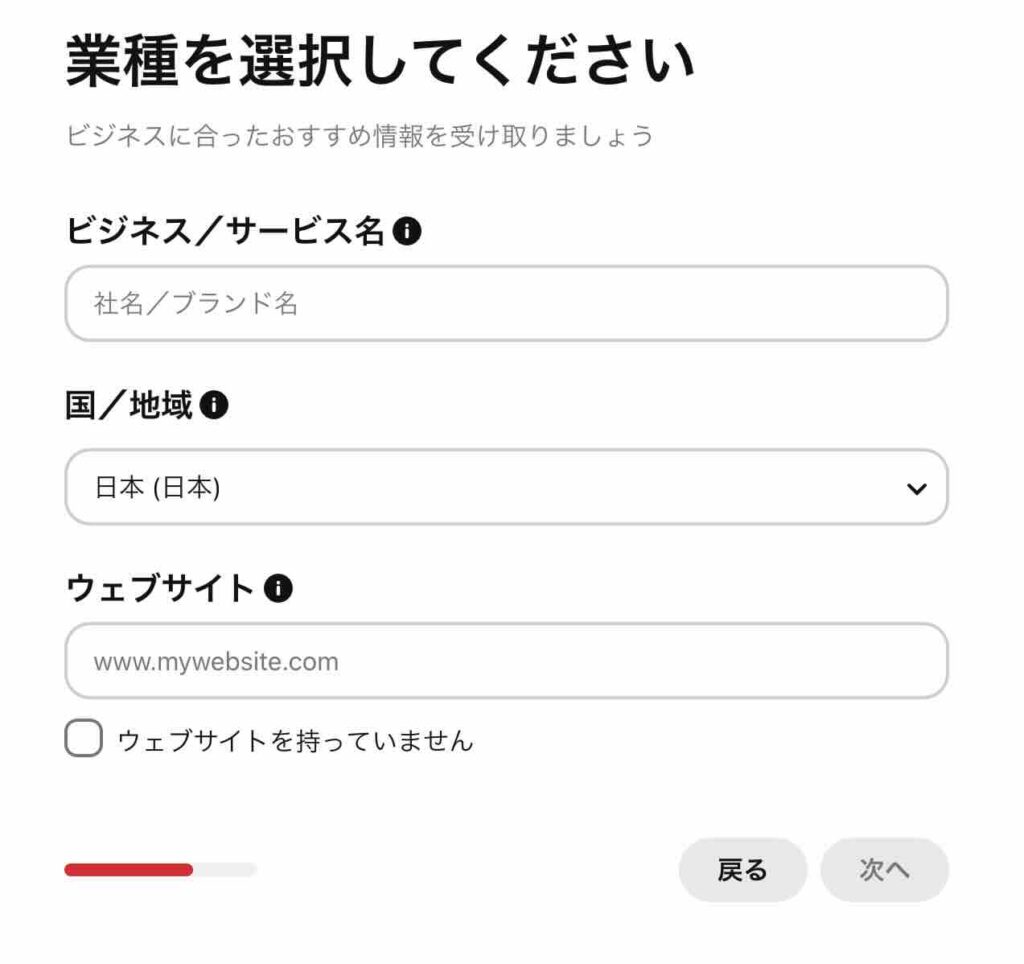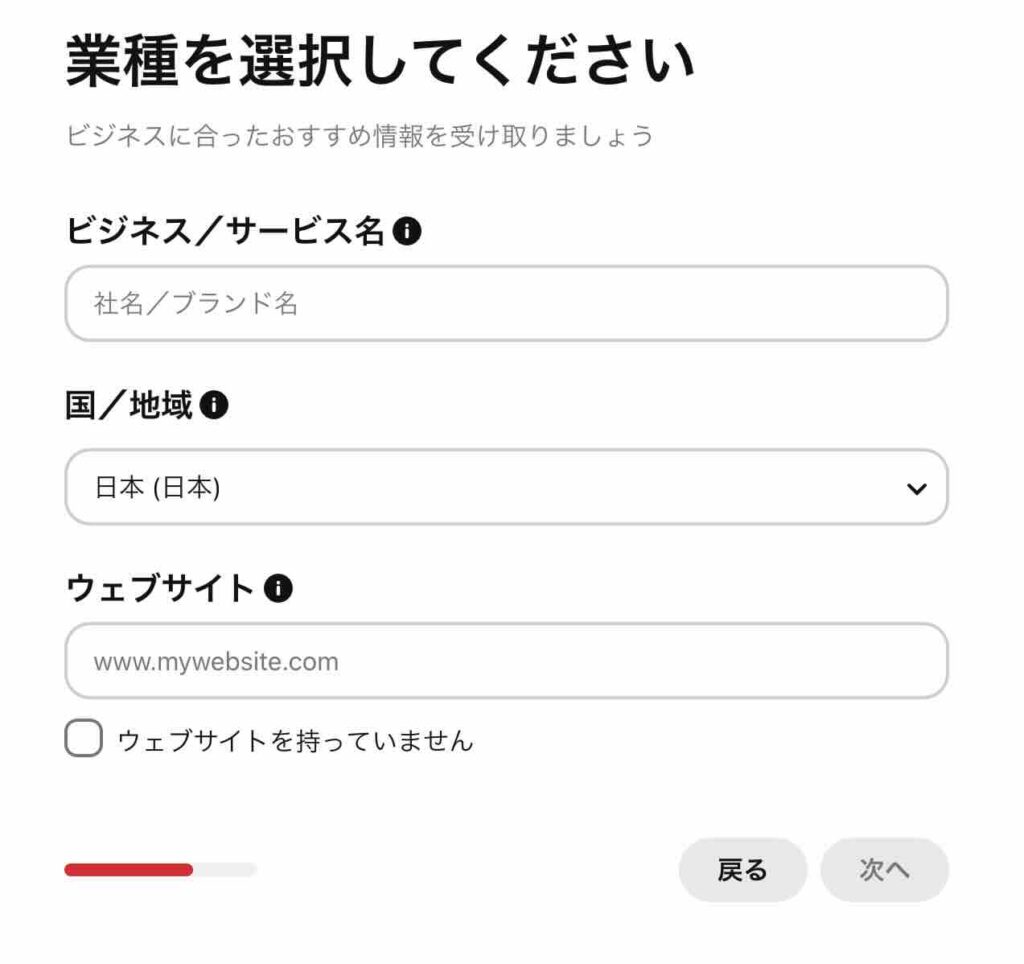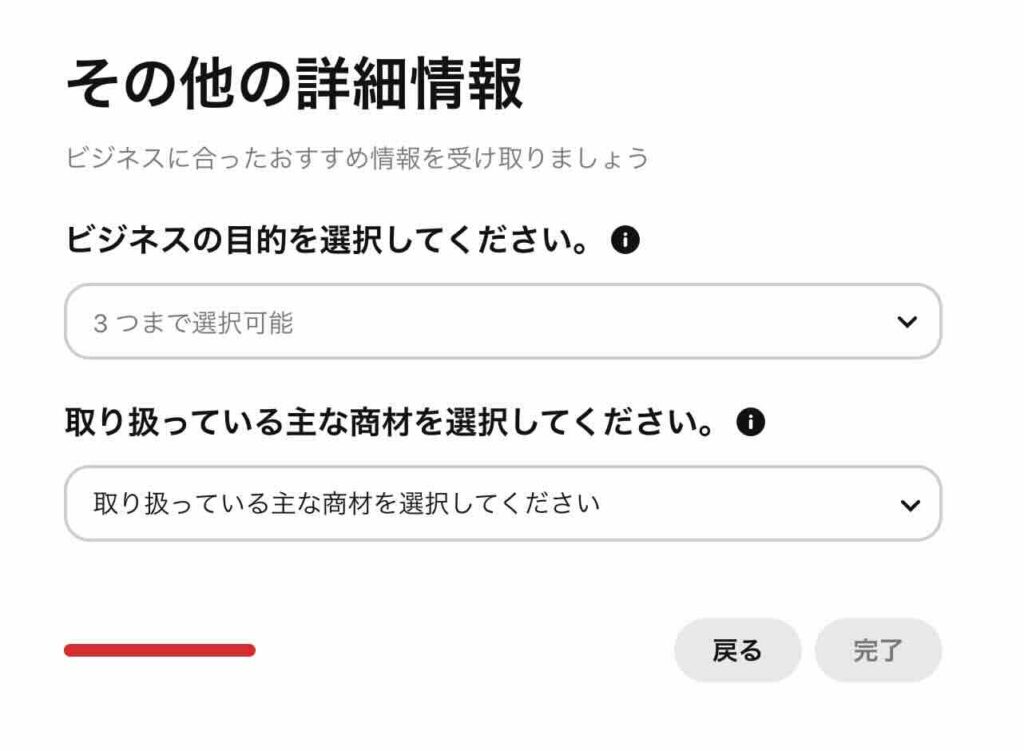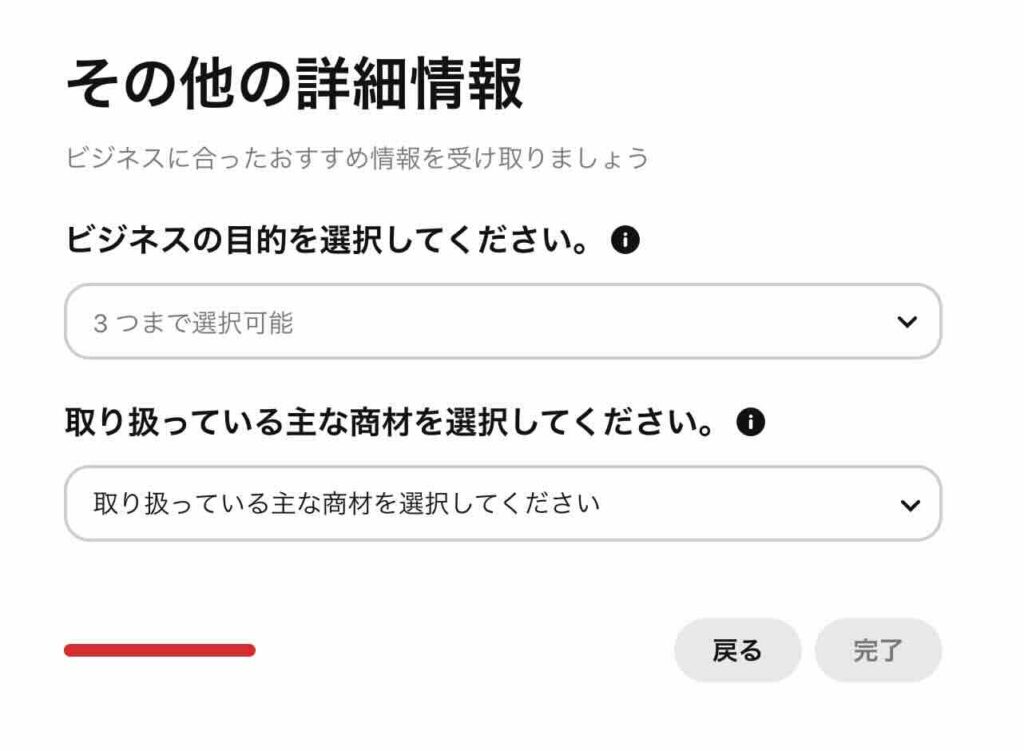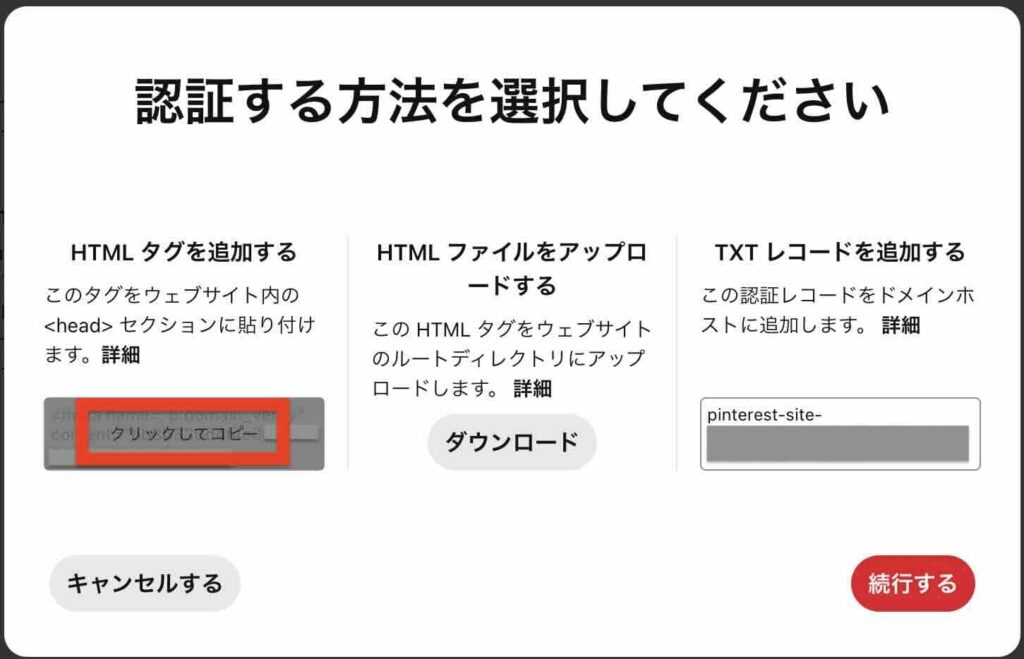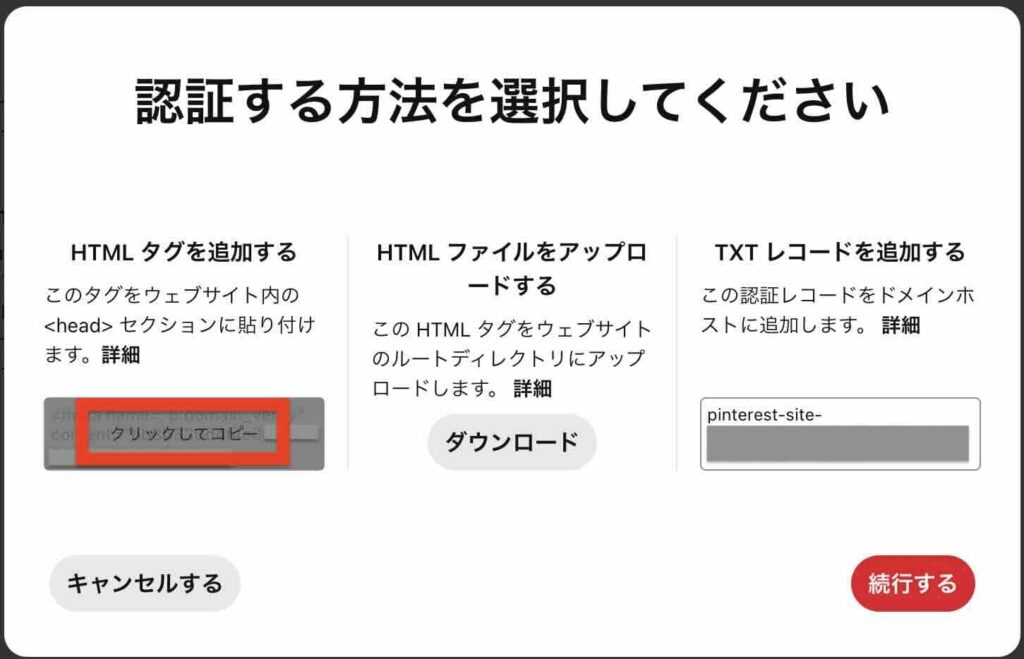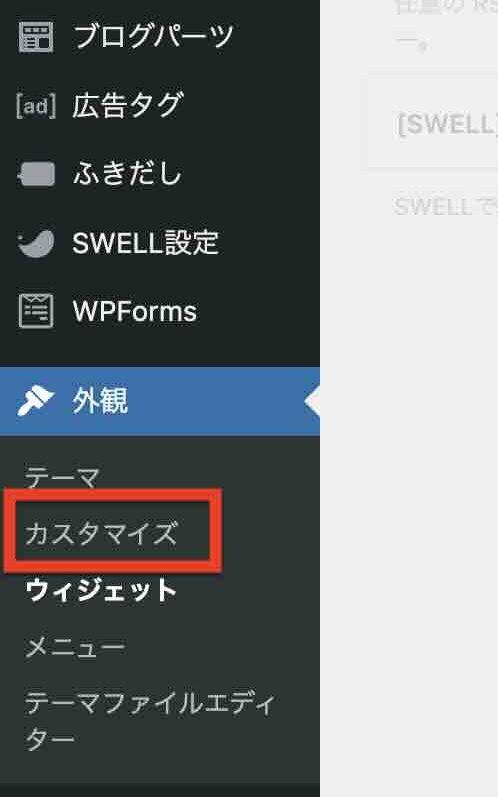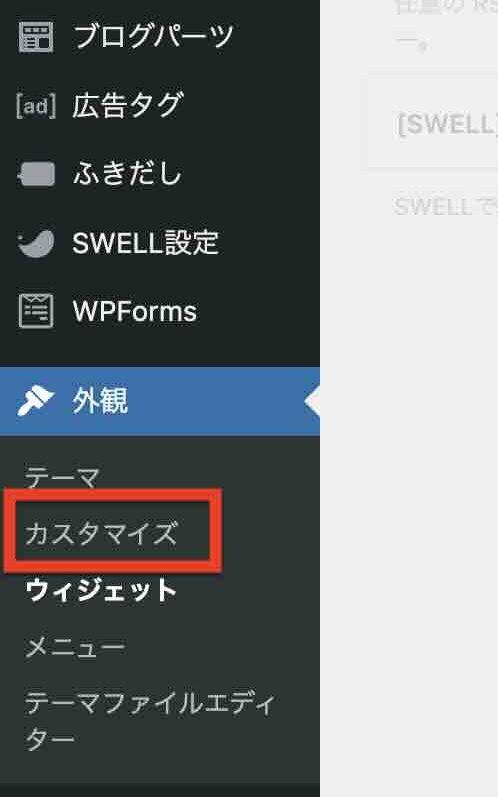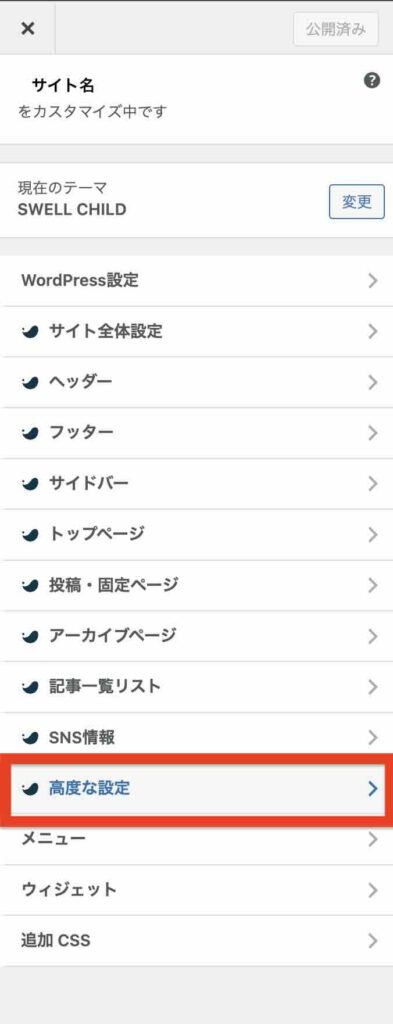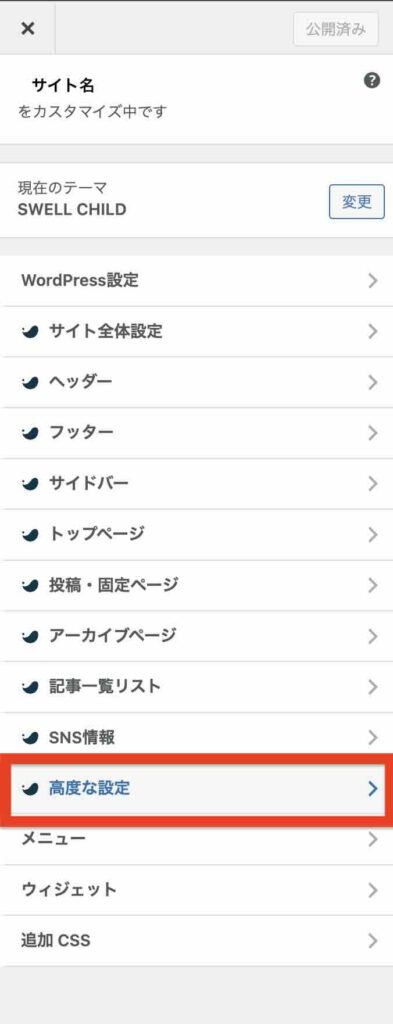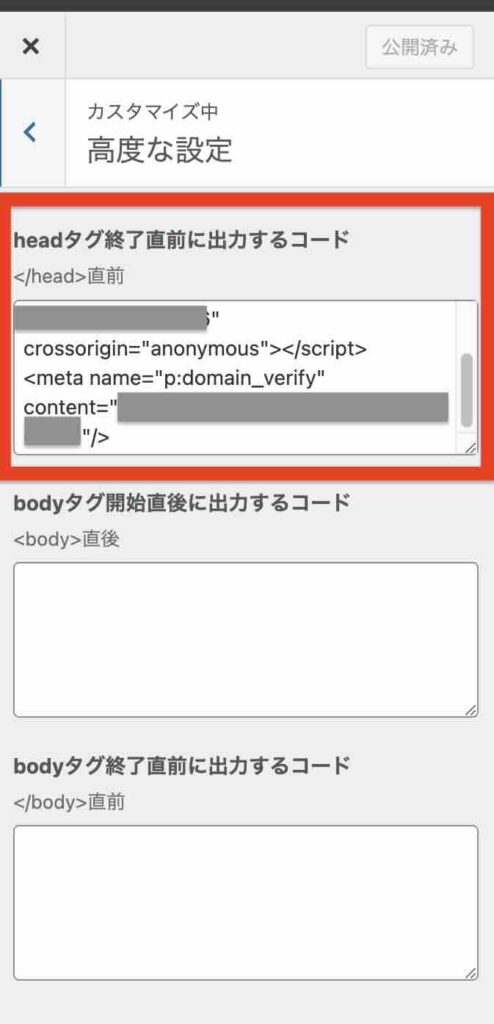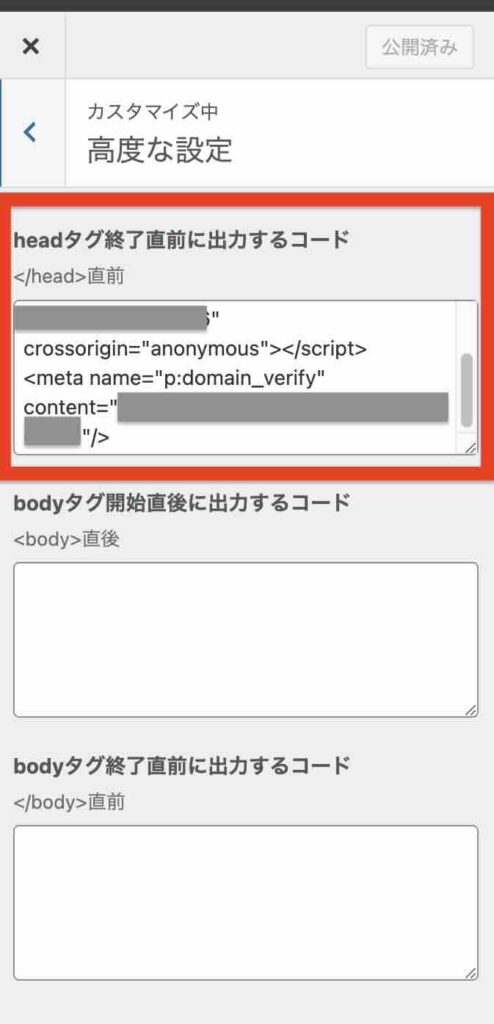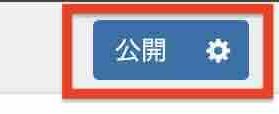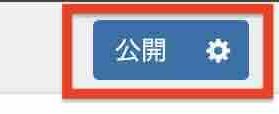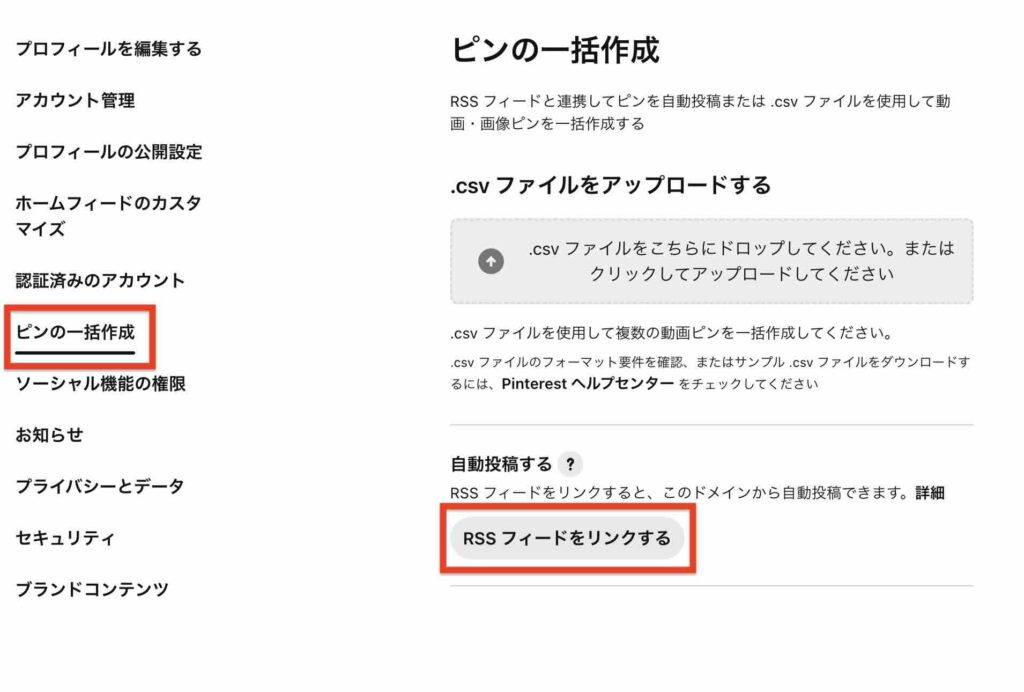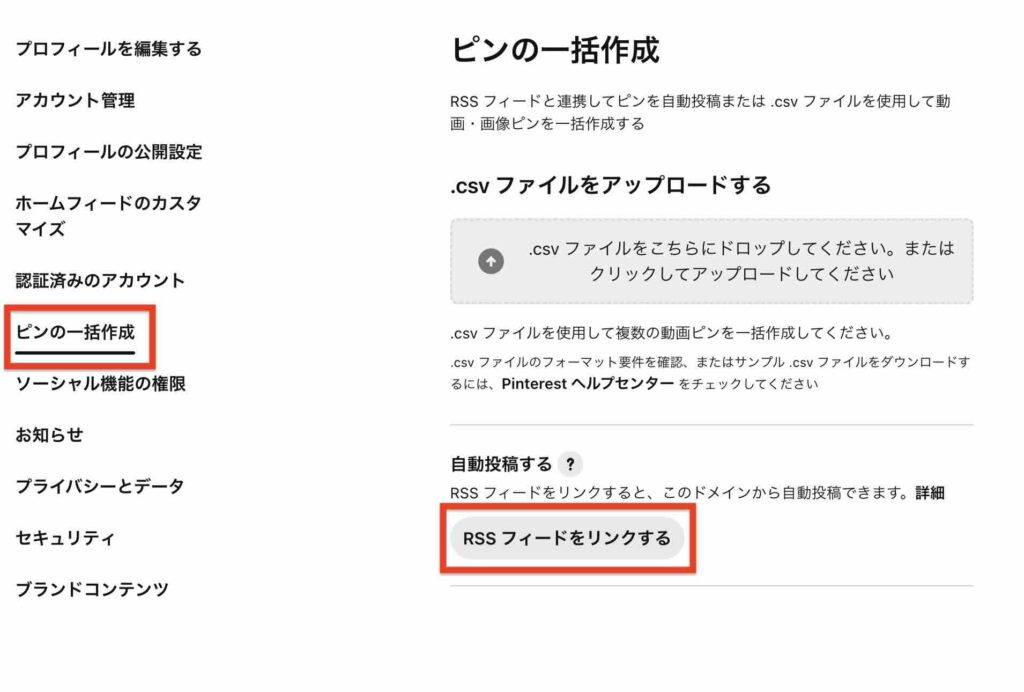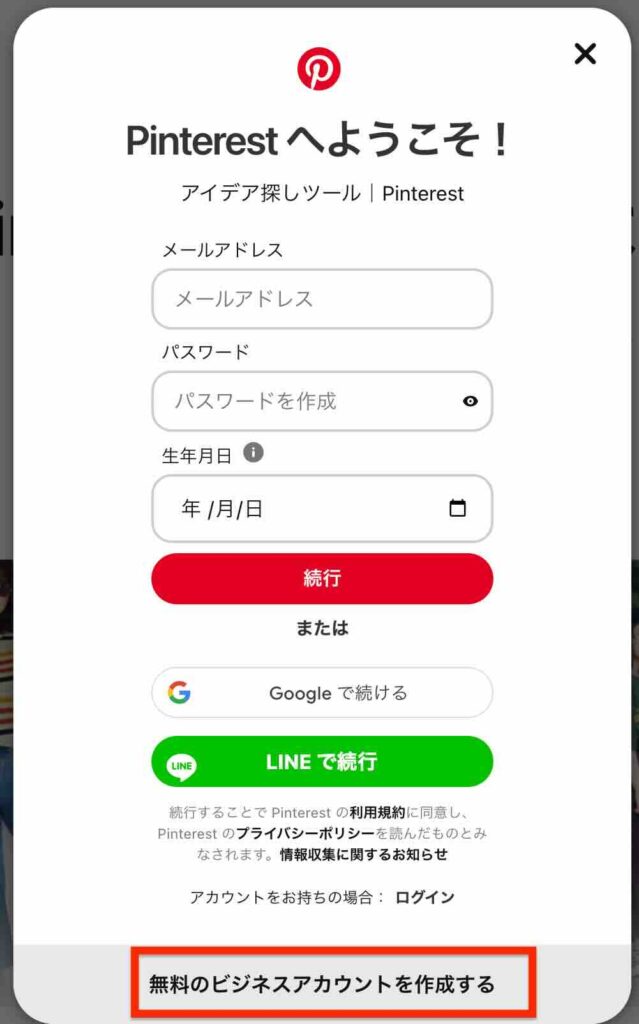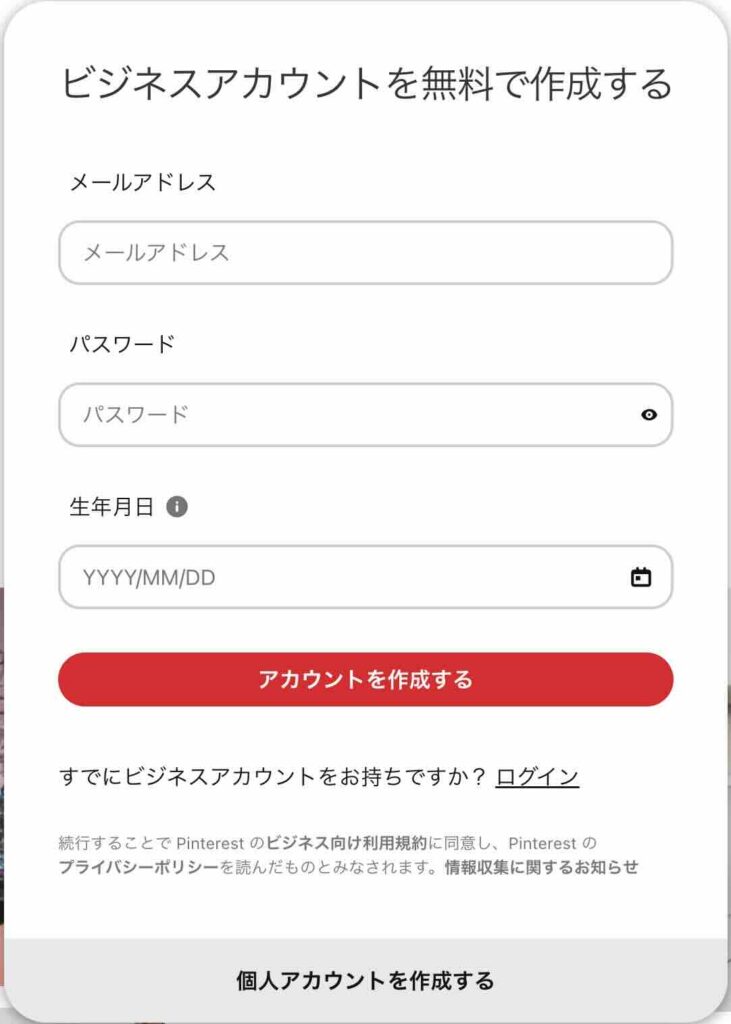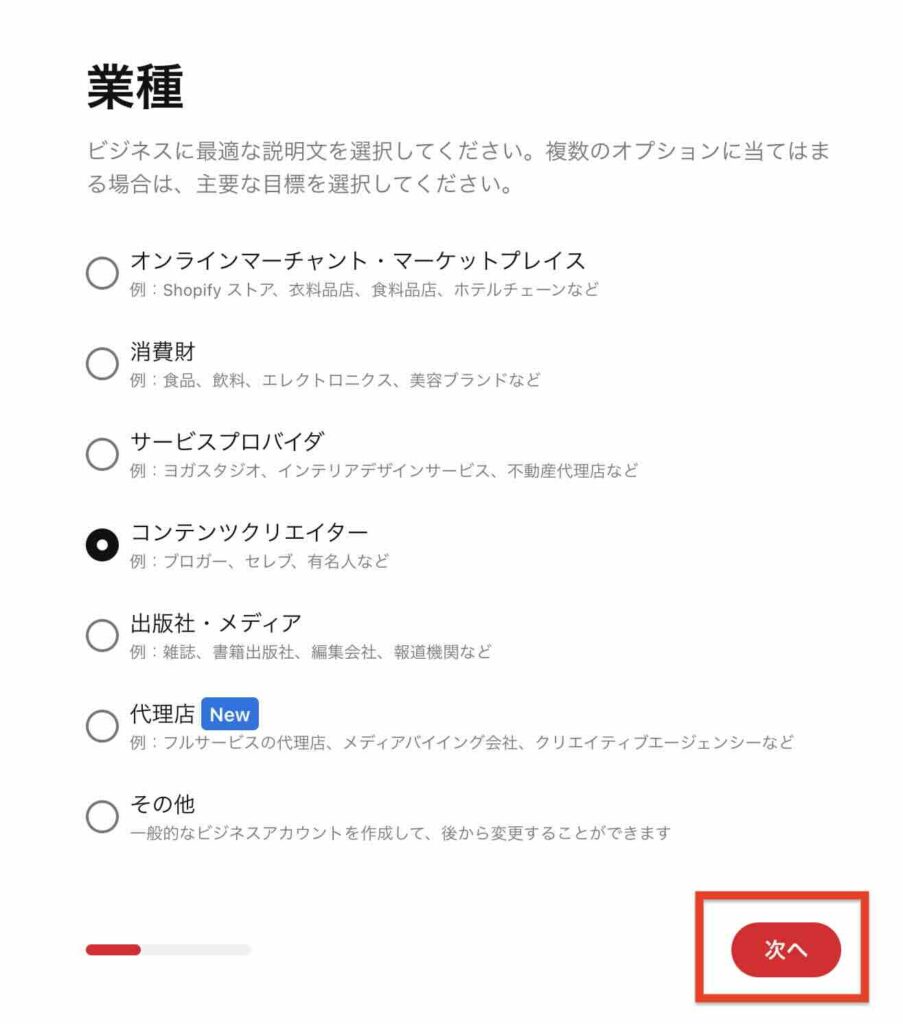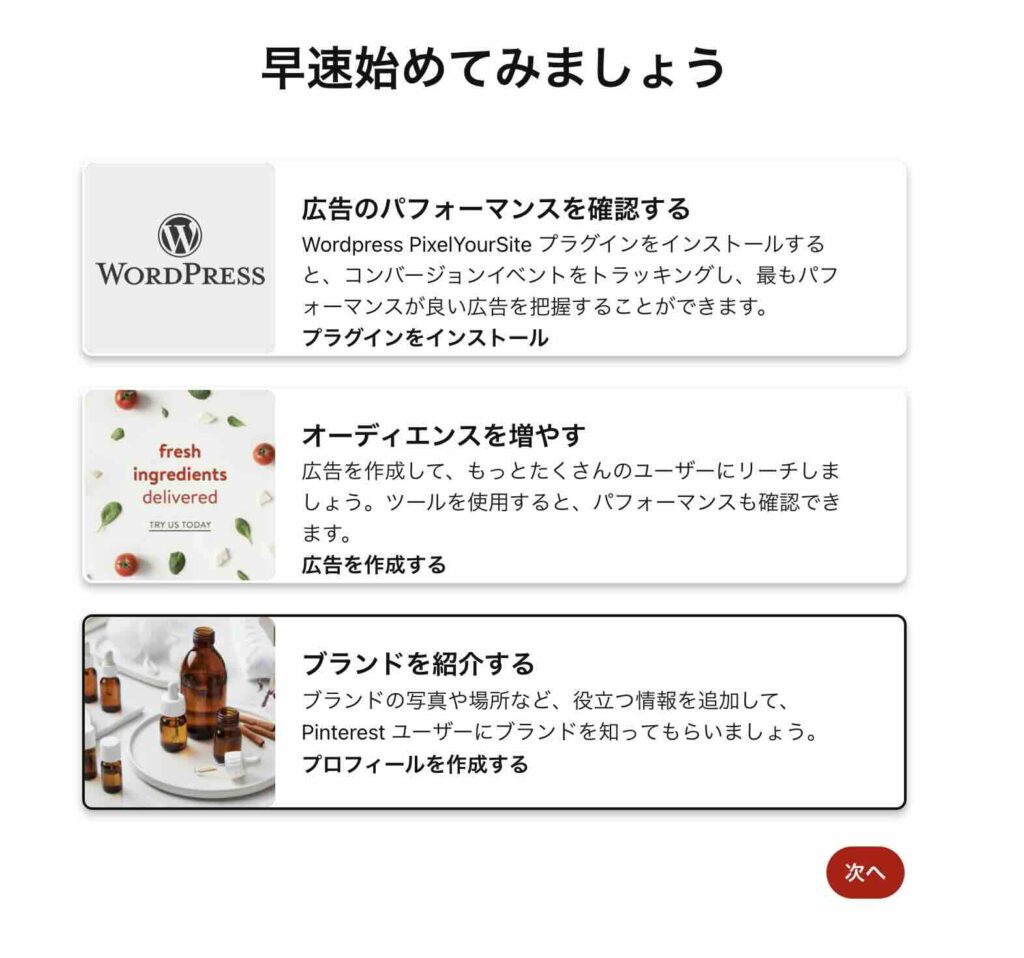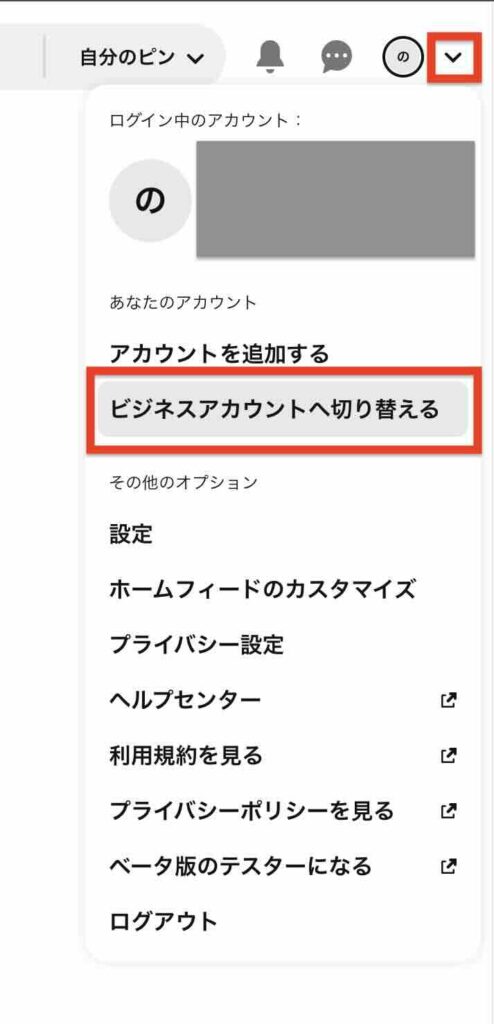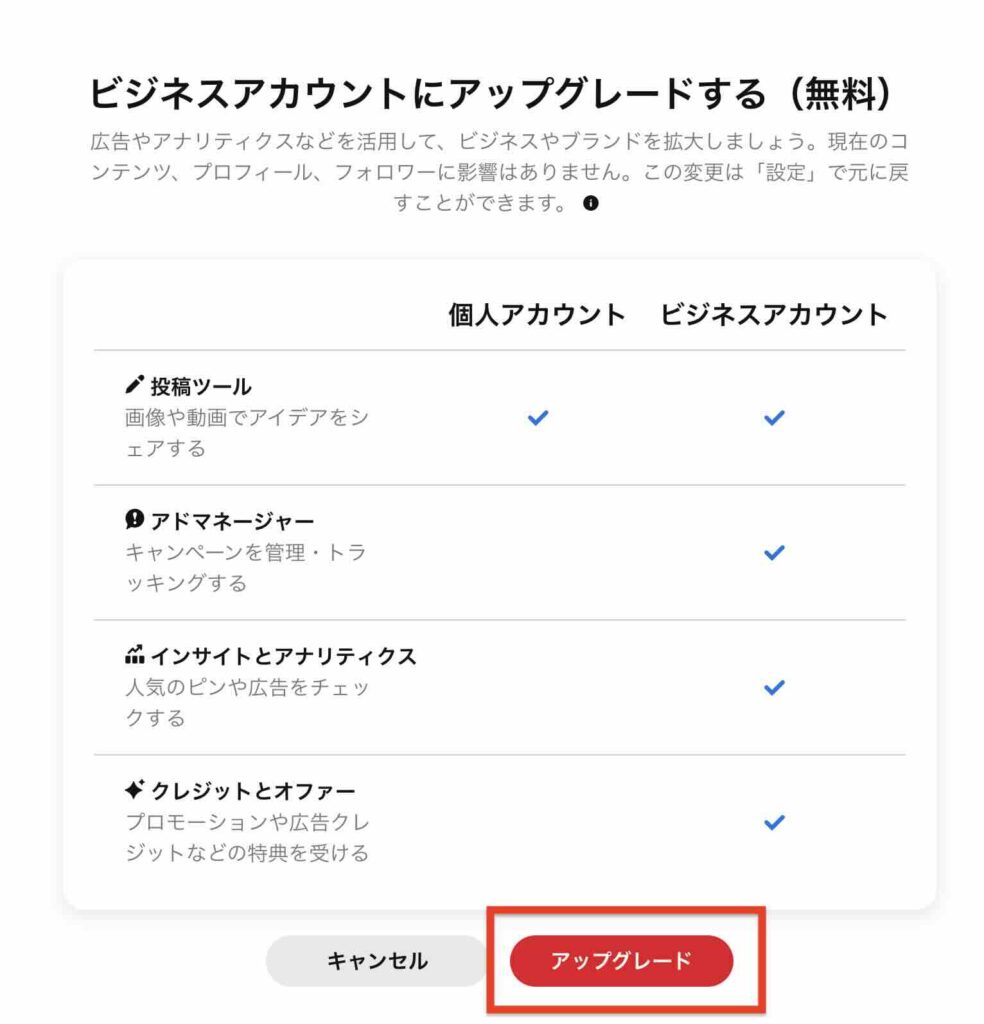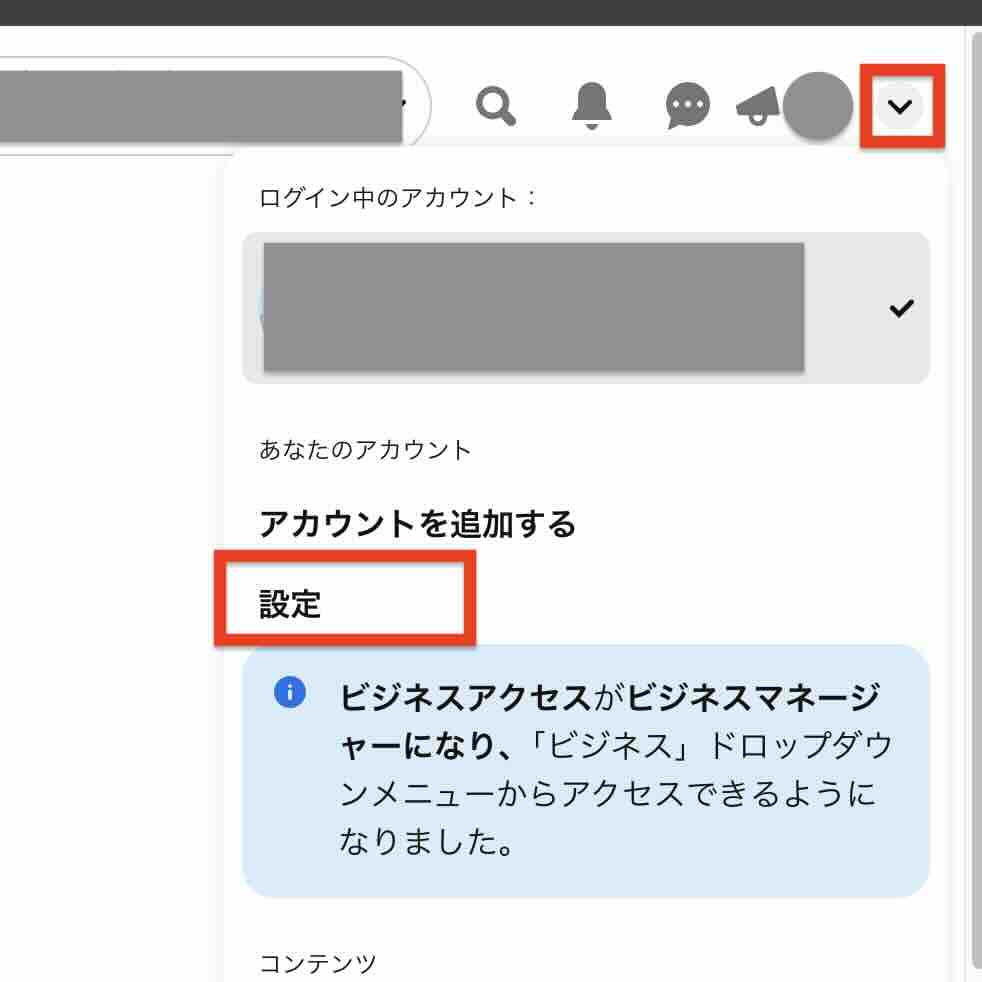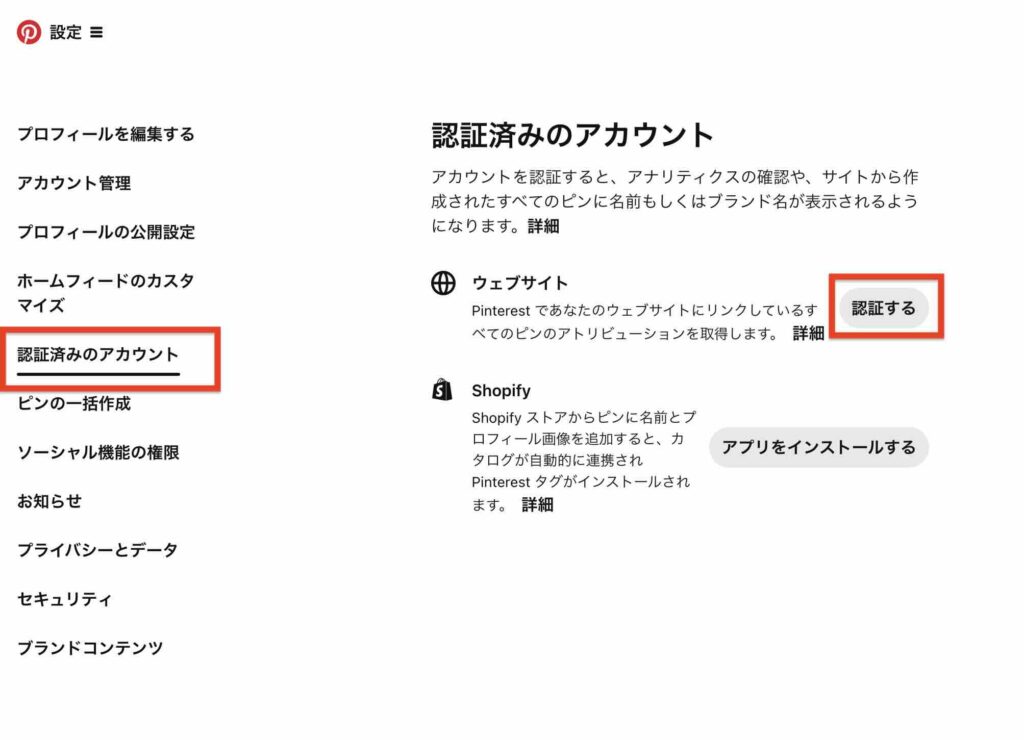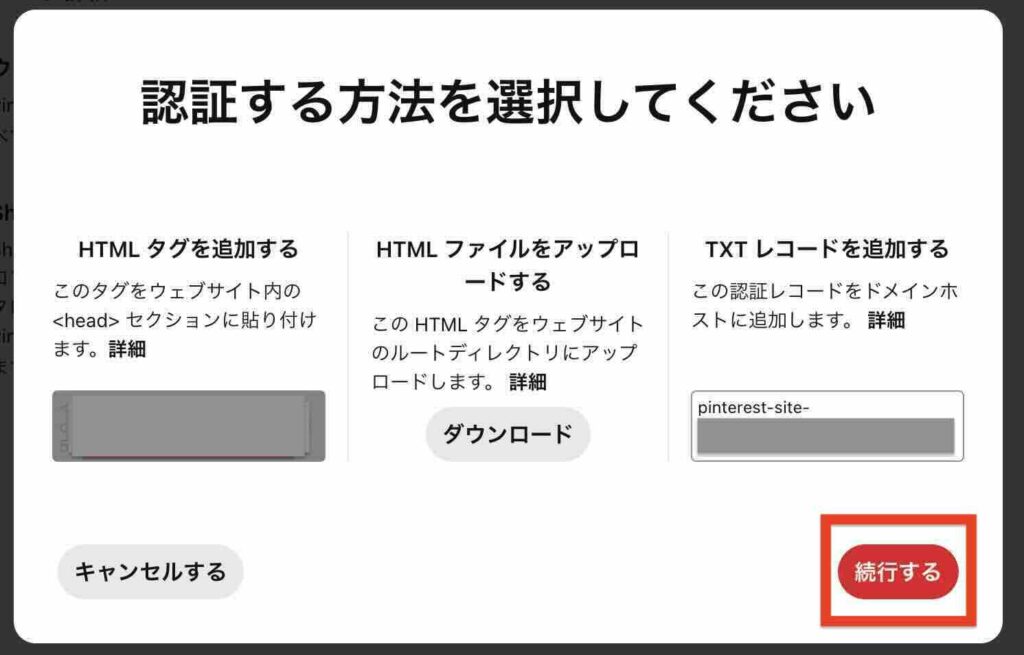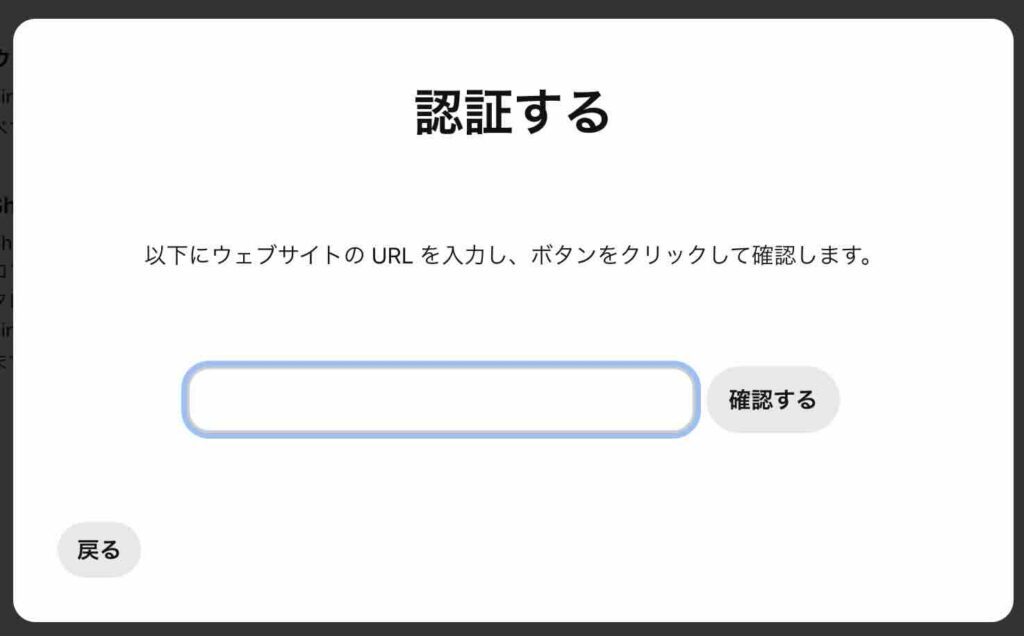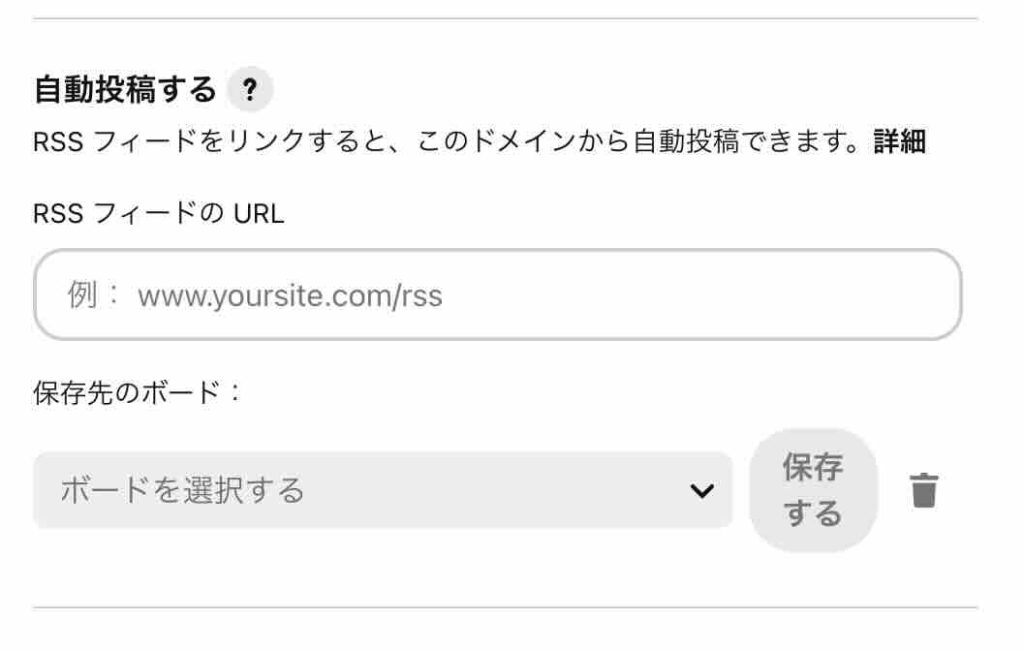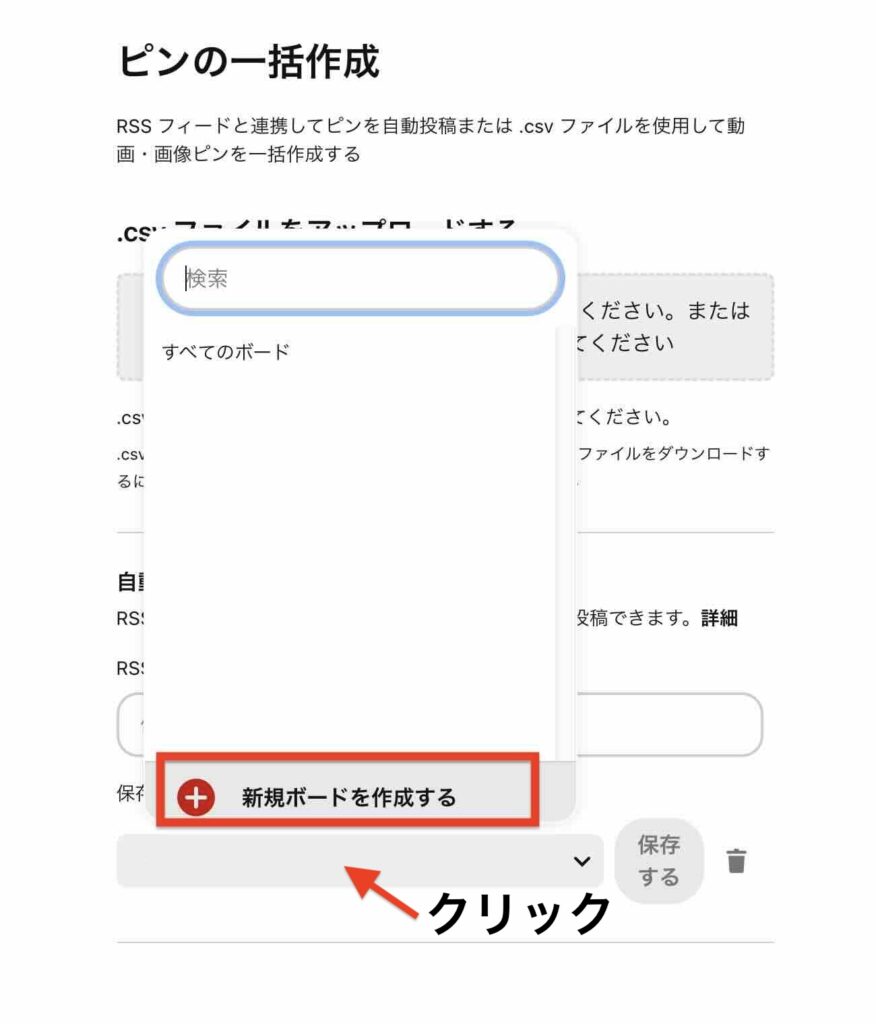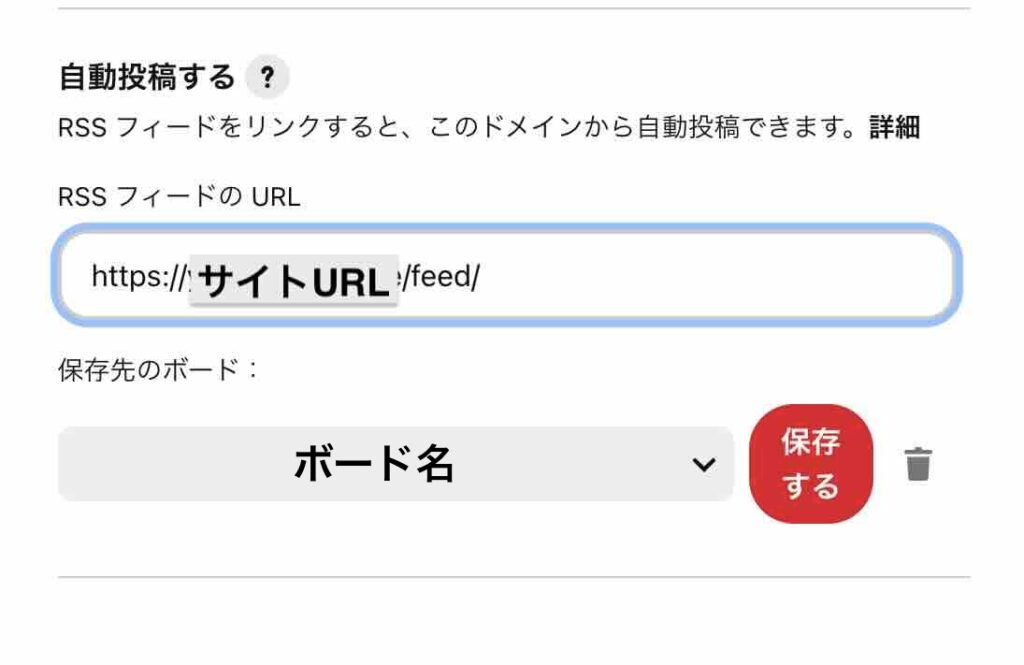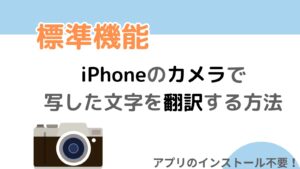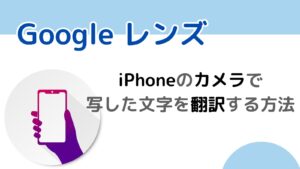ブログを宣伝するために、SNSを利用を検討されている方もいらっしゃると思います。
Pinterestでビジネスアカウトを作成すると、ブログの記事をPinterestに自動投稿することができます。
ビジネスアカウトは無料で作成できて、自動投稿のための専用のWordPressのプラグインも必要ありません。
今回はPinterestのビジネスアカウントを作成して、ブログの記事を自動投稿する方法を紹介します。
一度設定してしまえば、あとは自動でPinterestにブログの記事が投稿できるので、ぜひやってみていただけますと幸いです。
下記の手順・設定は、2024年時点のWeb版Pinterestでのものです。今後紹介している内容に変更が生じる可能性もあります。
目次
Pinterestでビジネスアカウントを作成する手順
まずはPinterestのビジネスアカウント(無料)を作成します。
ここではPinterestの個人アカウントを持っておらず、ビジネスアカウトを新規作成するという前提での手順を紹介します。
STEP
Pinterestの公式サイトにアクセスします
STEP
「無料のビジネスアカウトを作成する」を選択します
STEP
必要情報を入力して、「アカウントを作成する」ボタンを選択します
「メールアドレス」・「パスワード」・「生年月日」を入力します。
 出典:Pinterest
出典:Pinterest
このあとに「プロフィール」の入力画面が表示される場合もあるようです
STEP
「業種」を選択して、「次へ」ボタンを選択します
 出典:Pinterest
出典:Pinterest
ブログ用のアカウントなら「コンテンツクリエーター」でいいかなと思います
STEP
必要情報を入力して、「次へ」ボタンを選択します
「ビジネス/サービス名」・「国/地域」・「ウェブサイト」を入力します。
 出典:Pinterest
出典:Pinterest
私は「ビジネス/サービス名」はブログのサイト名、
「ウェブサイト」はブログのURLを入力しました
STEP
必要情報を選択して、「完了」ボタンを選択します
「ビジネスの目的を選択してください」は「3つまで選択可能」をクリックすると、項目を選択できます。
「取り扱っている主な商材を選択してください」も、下の欄にある「取り扱っている主な商材を選択してください」をクリックすると項目を選ぶことができます。
 出典:Pinterest
出典:Pinterest
私の場合はブログはジャンルが雑記ですので、
「取り扱っている主な商材」は「その他」を選びました
STEP
編集したい項目を選んで、「次へ」ボタンを選択します
 出典:Pinterest
出典:Pinterest
私は「ブランドを紹介する」を選んで、プロフィールを作成しました
すでにPinterestの個人アカウントがある場合は、
「プロフィールアイコン」の右横をクリックして「ビジネスアカウトへ切り替える」→「アップグレード」で、
ビジネスアカウトの作成(上記手順のSTEP5)に移動できます。
個人のアカウントはそのまま残しておいて、ビジネスアカウントを追加する場合は、「プロフィールアイコン」の右横をクリック→「アカウントを追加する」を選択します
 出典:Pinterest
出典:Pinterest
 出典:Pinterest
出典:Pinterest
Pinterestでブログの記事を自動投稿する設定
ビジネスアカウントが作成できたら、ブログの記事を自動投稿をさせるための設定をします。
Pinterestにブログを認証させる
自動投稿の設定を有効にするための準備として、Pinterestにブログを認証させる必要があります。
STEP
「設定」を開きます
「設定」が表示されていない場合は、「プロフィールアイコン」も右横をクリックして、「設定」で表示できます。
 出典:Pinterest
出典:Pinterest
STEP
「認証済みのアカウント」で「ウェブサイト」の認証をします
左メニューから「認証済みのアカウント」を開いて、「ウェブサイト」にある「認証する」ボタンを選択します
 出典:Pinterest
出典:Pinterest
STEP
認証する方法を選びます
ここでは「HTML タブを追加する」で認証します。
「HTML タブを追加する」の「クリックしてコピー」を選択します
 出典:Pinterest
出典:Pinterest
ブログサイトにHTMLタグを追加するまで、「続行する」ボタンは選択しないようにしてください
STEP
ブログサイトを開いて、HTMLタグを追加します
WordPressの管理画面から操作します。ここではWordPressのテーマの「SWELL」での設定方法を紹介します。
WordPressの管理画面の「外観」→「カスタマイズ」を選択します。

「高度な設定」を開きます。

「headタグ直前に出力するコード」にある「</head>直前」に、STEP3でコピーしたタグを貼り付けます。

すでに他のタグが入っている場合は、消さないように、
後ろに追記する形で貼り付けてください
タグの貼り付けが終わったら、「公開」ボタンを選択します。

STEP
Pinterestに戻って、「続行する」ボタンを選択します
STEP
ブログのURLを入力して、「確認する」ボタンを選択します
 出典:Pinterest
出典:Pinterest
認証が完了したら、「ウェブサイトが認証できました!」という
件名のメールが届きました
ブログの記事を自動投稿をさせるための設定
STEP
「設定」を開きます
「設定」が表示されていない場合は、「プロフィールアイコン」も右横をクリックして、「設定」で表示できます。
 出典:Pinterest
出典:Pinterest
STEP
「ピンの一括作成」から「RSSフィードをリンクする」を選択します
 出典:Pinterest
出典:Pinterest
「設定」が見当たらない場合は、
「プロフィールアイコン」の右横をクリックして、
「設定」を選択すると出てきます
STEP
「自動投稿する」で、RSSフィードをリンクします
「RSSフィードのURL」と「保存先のボード」を入力します。
 出典:Pinterest
出典:Pinterest
「RSSフィードのURL」は、サイトのURLもしくはPinterestに自動投稿したいカテゴリやタグのURLの末尾に「/feed」を付加したものを入力します。
「保存先のボード」は、「ボードを選択する」をクリックして「新規のボードを作成する」でつくることができます。
 出典:Pinterest
出典:Pinterest
入力できたら、「保存する」ボタンを選択します。
 出典:Pinterest
出典:Pinterest
まとめ
今回はPinterestのビジネスアカウントを作成して、ブログの記事を自動投稿する方法を紹介しました。
ビジネスアカウントを作成→ブログを認証→RSSフィードのURLを登録という、流れでブログの記事の自動投稿を設定しました。
1つ1つ設定していけば、むずかしい手順ではなかったかとお思います。
この手順さえクリアしてしまえば、あとは自動で記事がPinterestにポストされますので、とても快適になりますね。