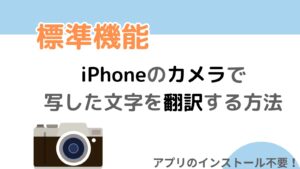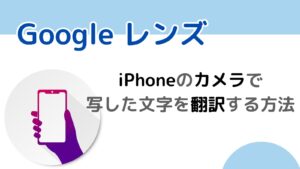iPhoneとMacBookの両方を持っていると、iPhoneで撮った写真をMacBookに共有(コピー)したいことがあると思います。
iCloudなどのクラウドストレージで共有していない方は、有線のケーブルでデバイス同士をつないで、iPhoneの写真をMacBookに転送しているかもしれませんね。
何回もケーブルつなぐの、めんどうだな
「AirDrop」というApple製品の標準機能を利用すれば、ケーブルなしで簡単に、写真などのデータを共有することができますよ。
今回はiPhoneで撮った写真を「AirDrop」を使って、MacBookに共有する方法を紹介します。
画像をたくさん使って解説しています。とても簡単で便利なので、ぜひマスターしてください。
「AirDrop」でデータを共有するための事前準備
「AirDrop」を利用すると、Apple製品間でデータの共有ができる
「AirDrop」という機能を利用すると、BluetoothとWi-Fi接続を経由して(有線ケーブルなしで)、iPhoneやMacBookなどのApple製品間で、データを送受信することができます。
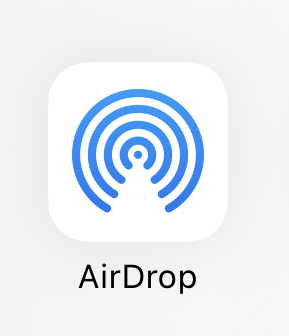
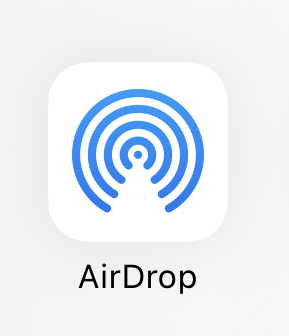
写真はもちろん、動画・書類・メモ・URL、など、さまざまなデータを共有できます。
ここではiPhone→MacBookに写真を送る方法を紹介しますが、「AirDrop」を利用すれば、MacBook→iPhoneや、iPadなど他のApple製品にもデータを送ることができます。
注意点としては、Bluetoothが届く範囲にデバイス同士(ここでは、iPhoneとMacBook)を近づける必要があります。
遠くにあると、利用できないんだね
なお送信するときのデータはそのままではなく、セキュリティを保つために暗号化して送られます。
「AirDrop」でデータを共有するための事前準備
ファイル(今回の場合は、写真)を「AirDrop」で共有する場合、受け手(ここではMacBook)と送り手(ここではiPhone)で、下記を設定する必要があります。
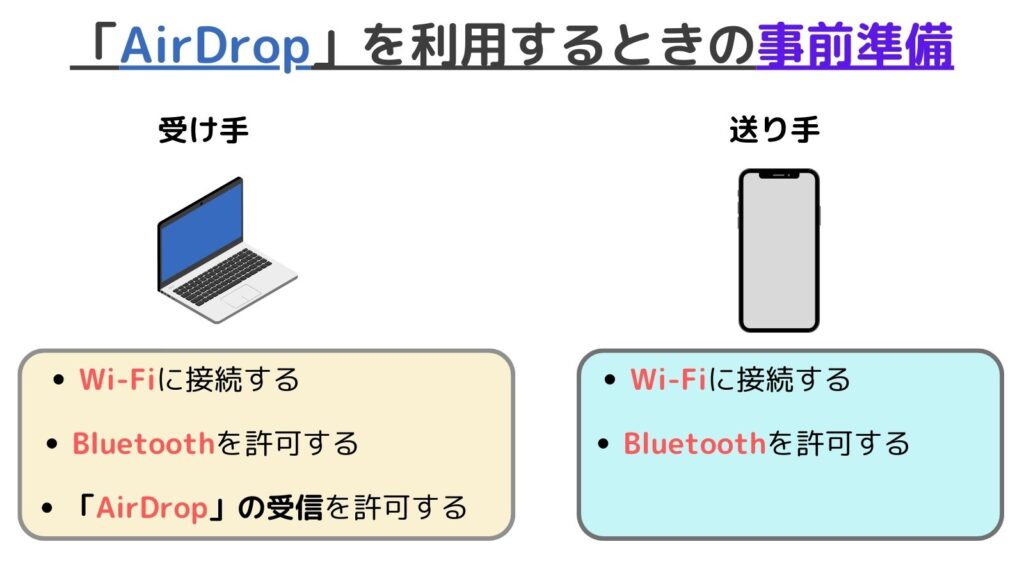
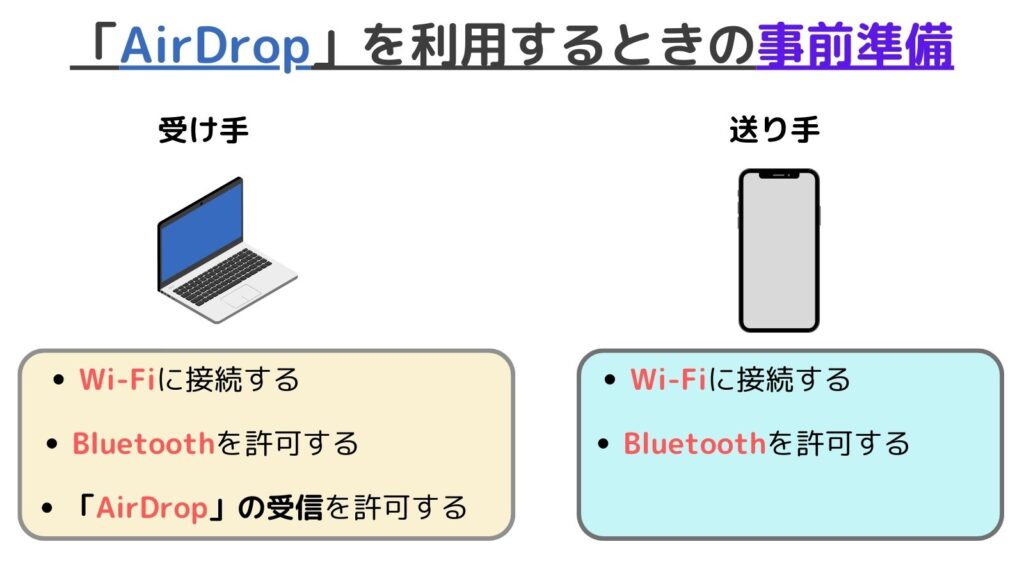
Wi-Fiに接続する
MacBookとiPhoneの両方で、Wi-Fiのアイコンが「オン」になっていれば、通常は問題ありません。
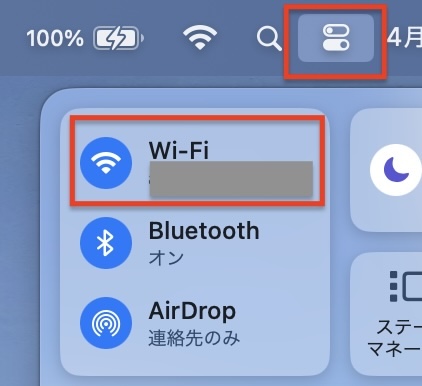
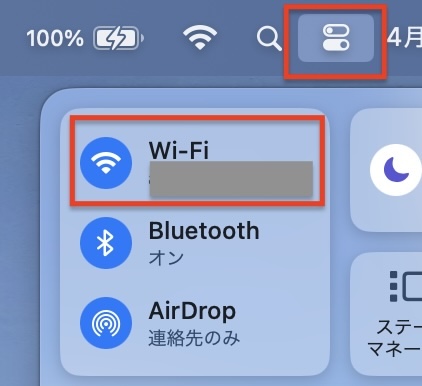
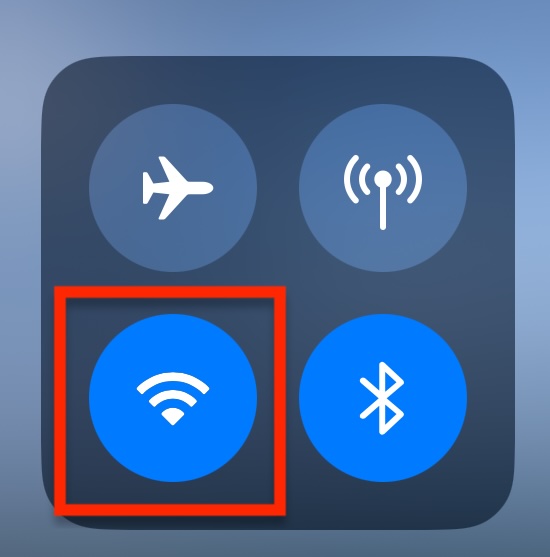
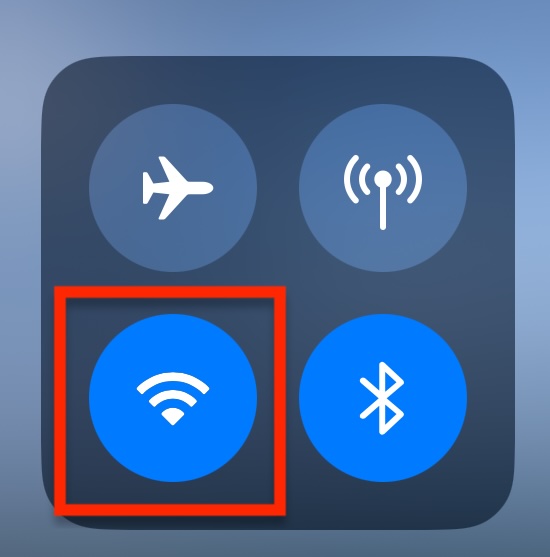
「AirDrop」でのデータの送受信に、インターネット通信は必要ありませんが、モバイルデータ通信で料金が発生する可能性があるようです。
不安な方は、下記のようにiPhoneの「モバイデータ通信を使用」を「オフ」にしておくと安心です。
①iPhoneの「設定」をタップします


②「一般」をタップします


③「AirDrop」をタップします
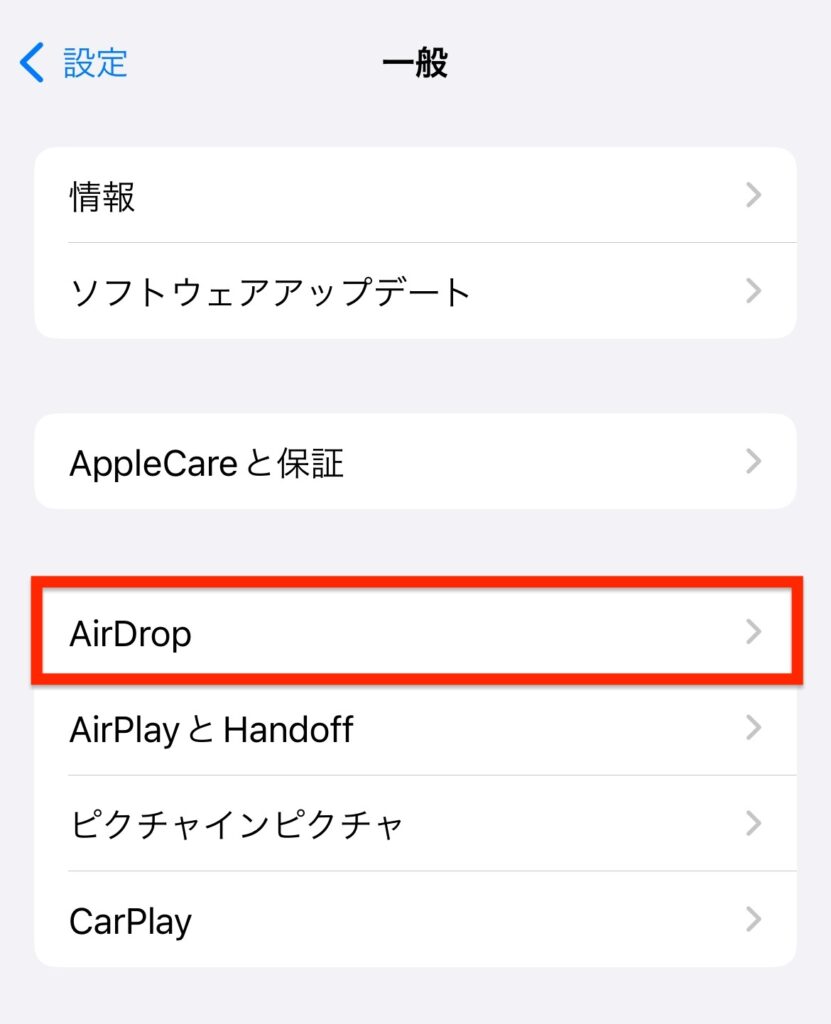
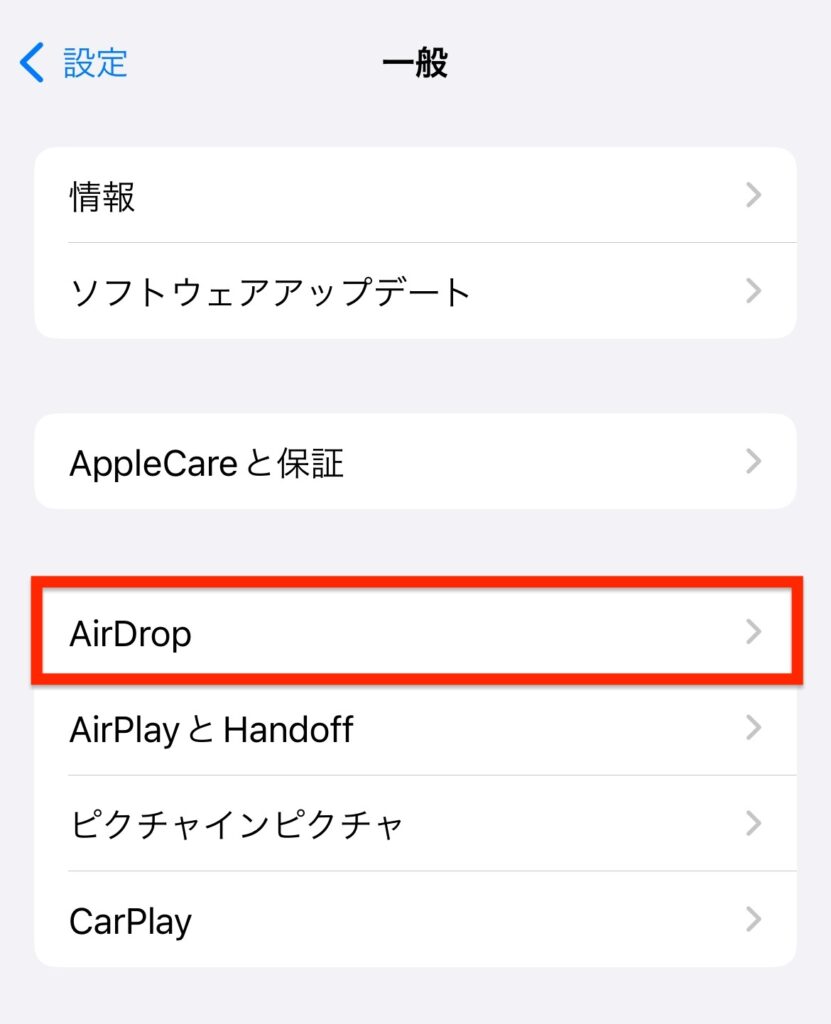
④「モバイデータ通信を使用」を「オフ」にします
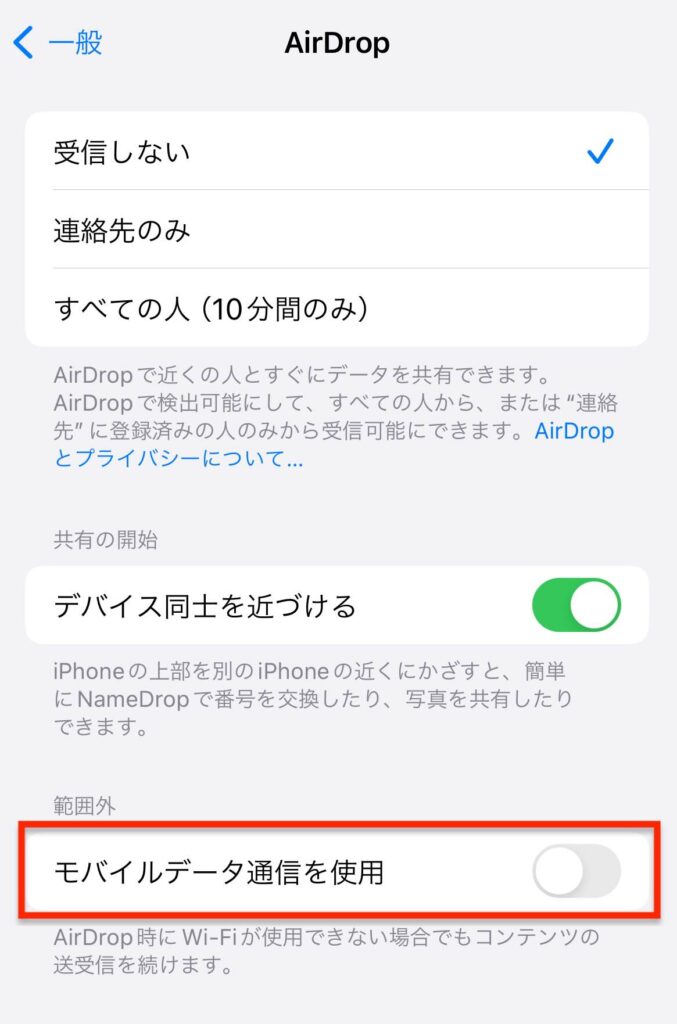
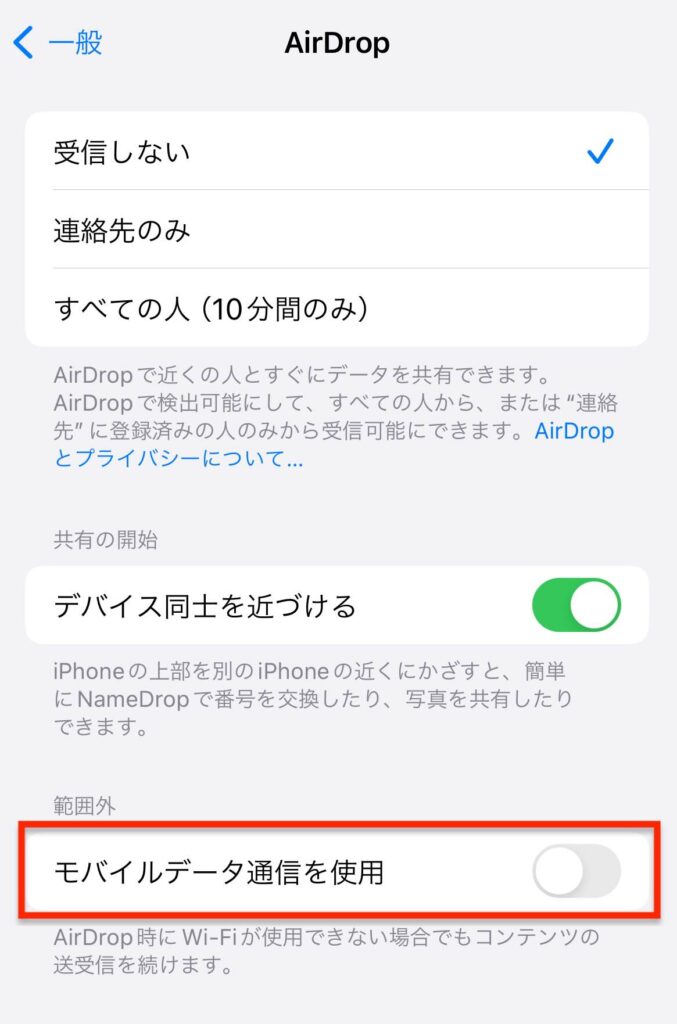
Bluetoothを許可する
MacBookとiPhoneの両方で、Bluetoothのアイコンが「オン」になっていることを確認します。
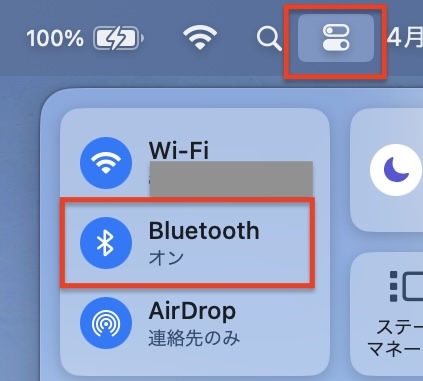
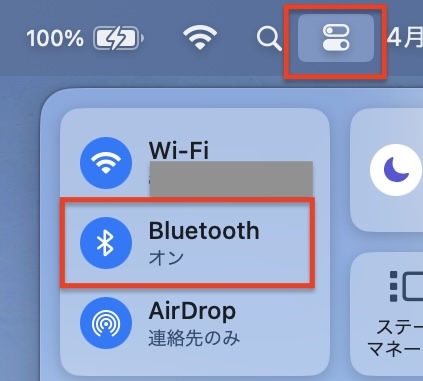
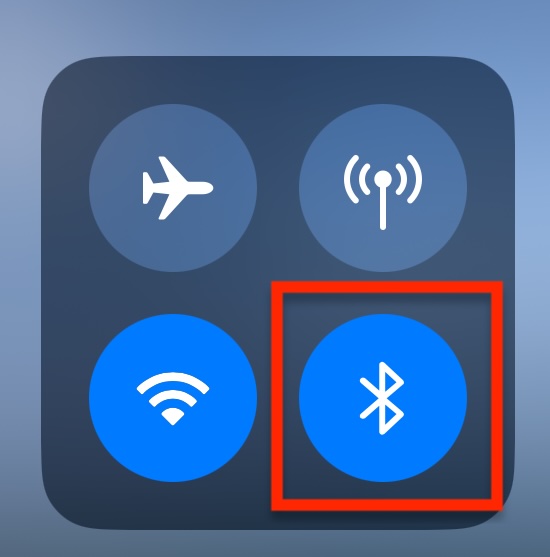
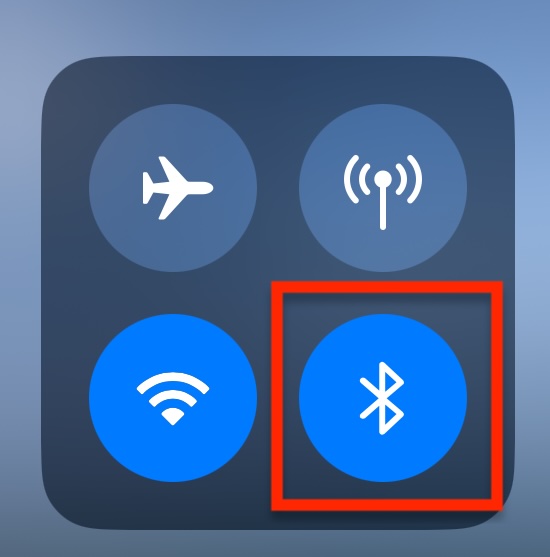
「AirDrop」の受信を許可する
今回はiPhoneからMacBookに写真を送るため、MacBookで「AirDrop」の受信を許可するように設定を変更します。
①「一般」を開きます


②「AirDropとHandoff」を開きます
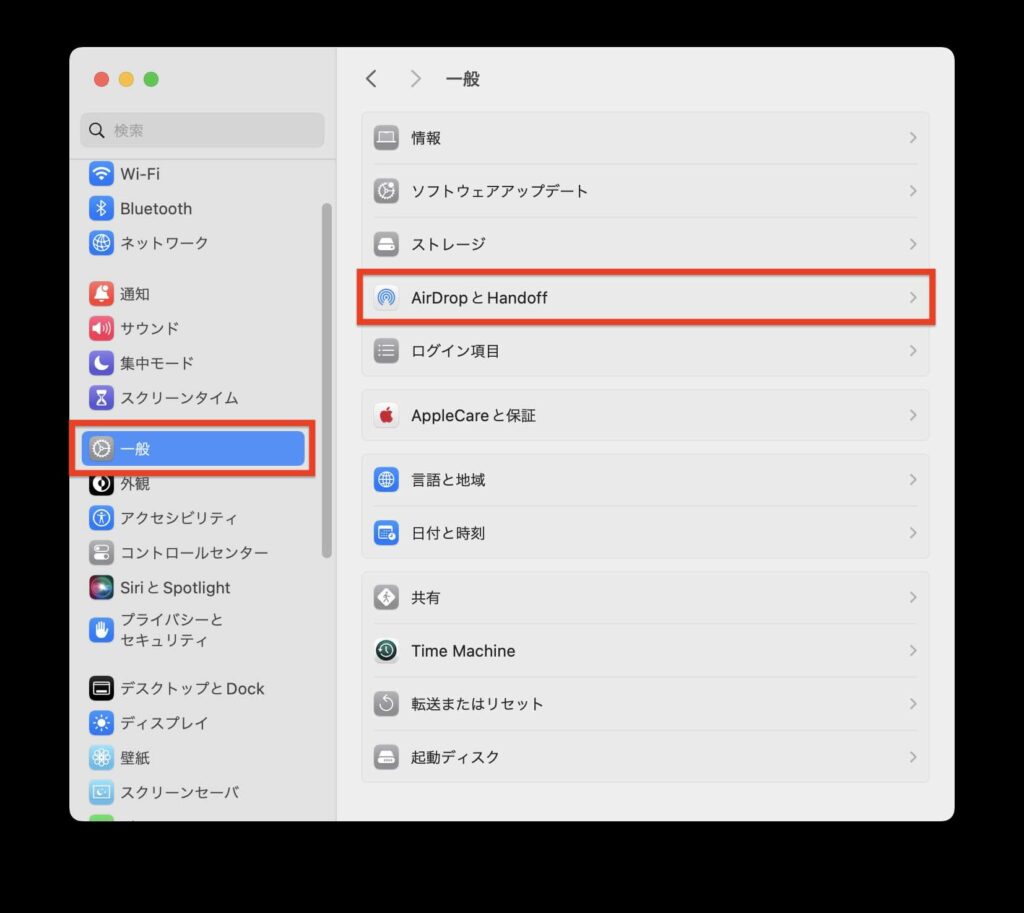
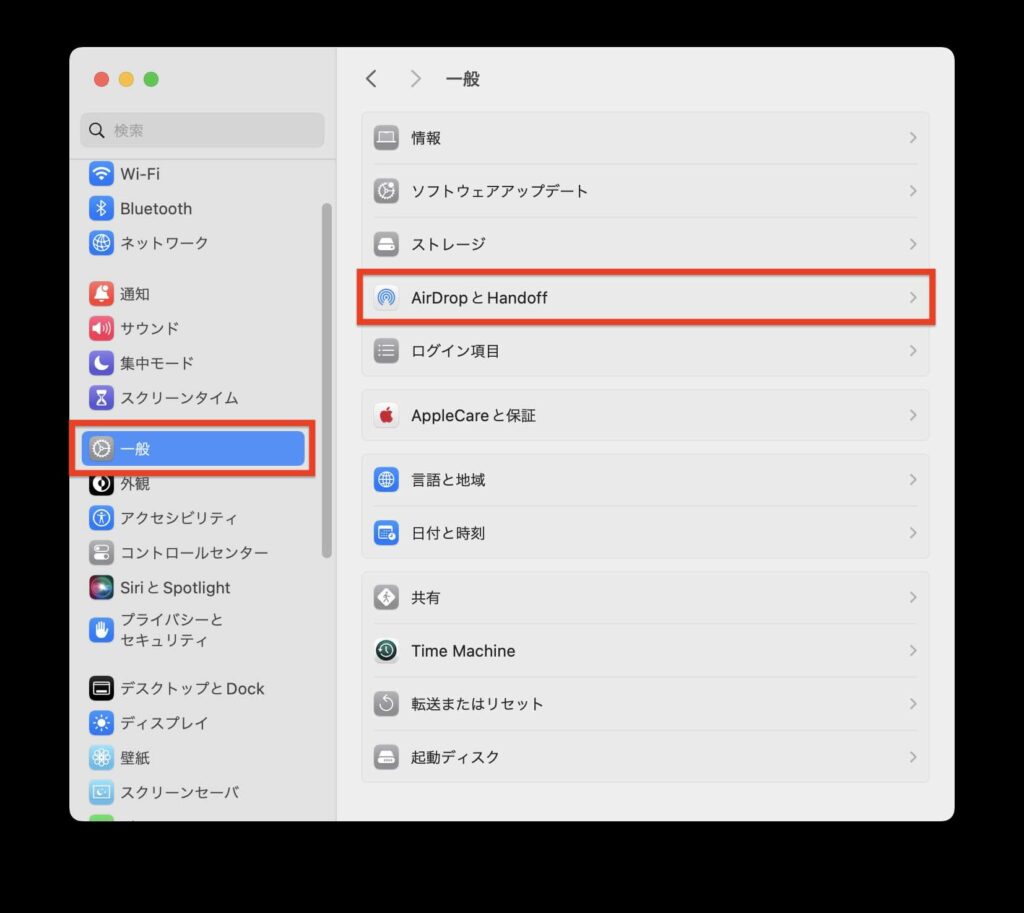
③「AirDrop」の「なし」を選択します
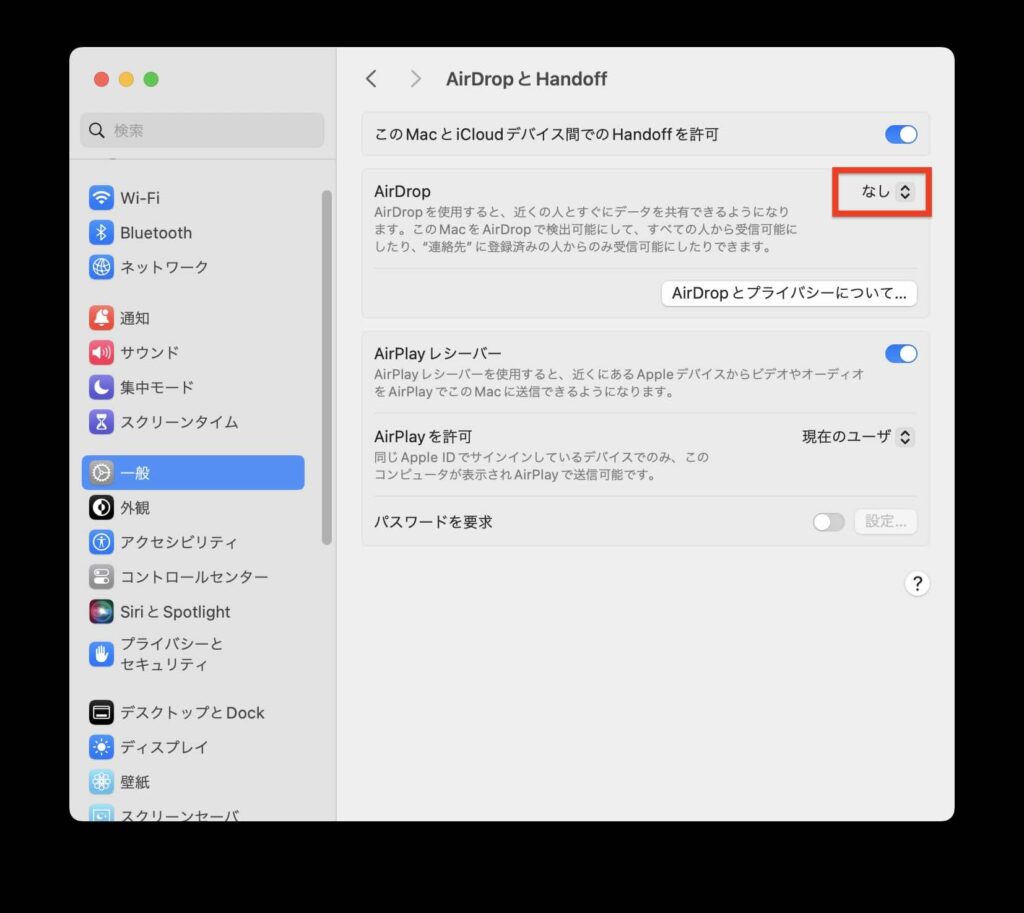
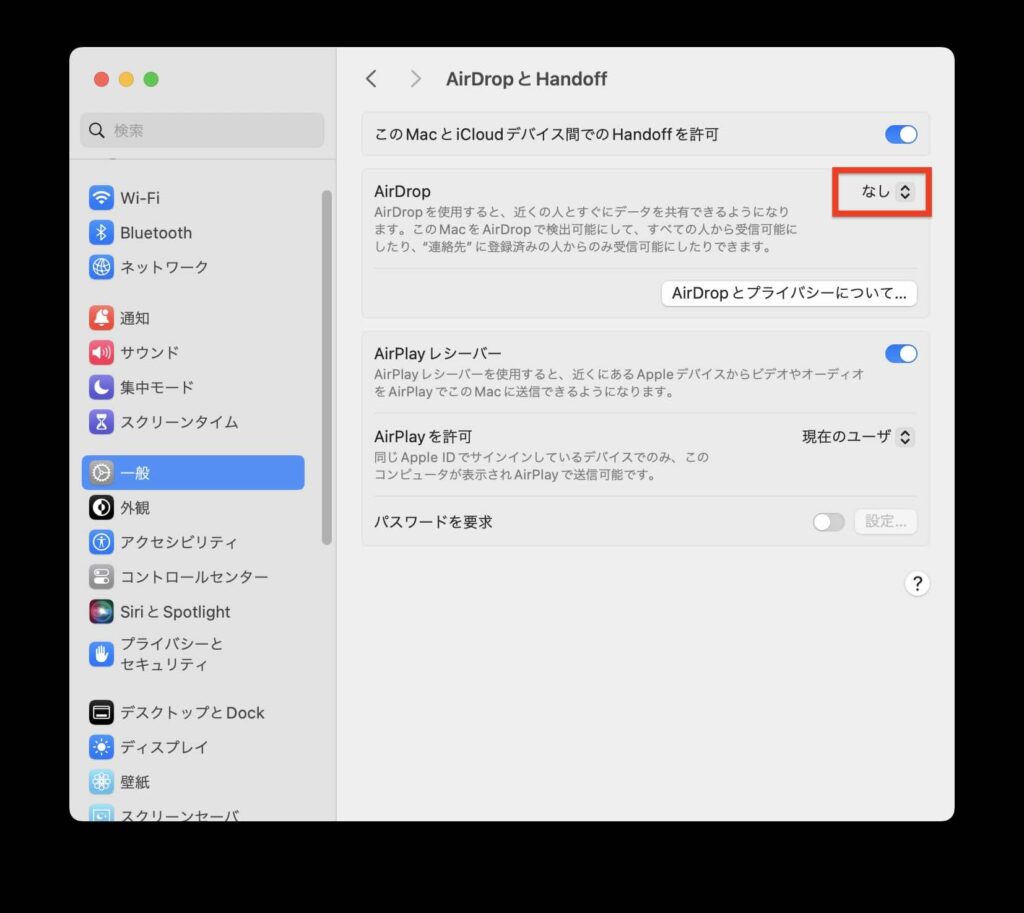
④「連絡先のみ」を選択します
※今回は自分のデバイス間で、データを共有することを想定しているので、「連絡先のみ」に変更しています
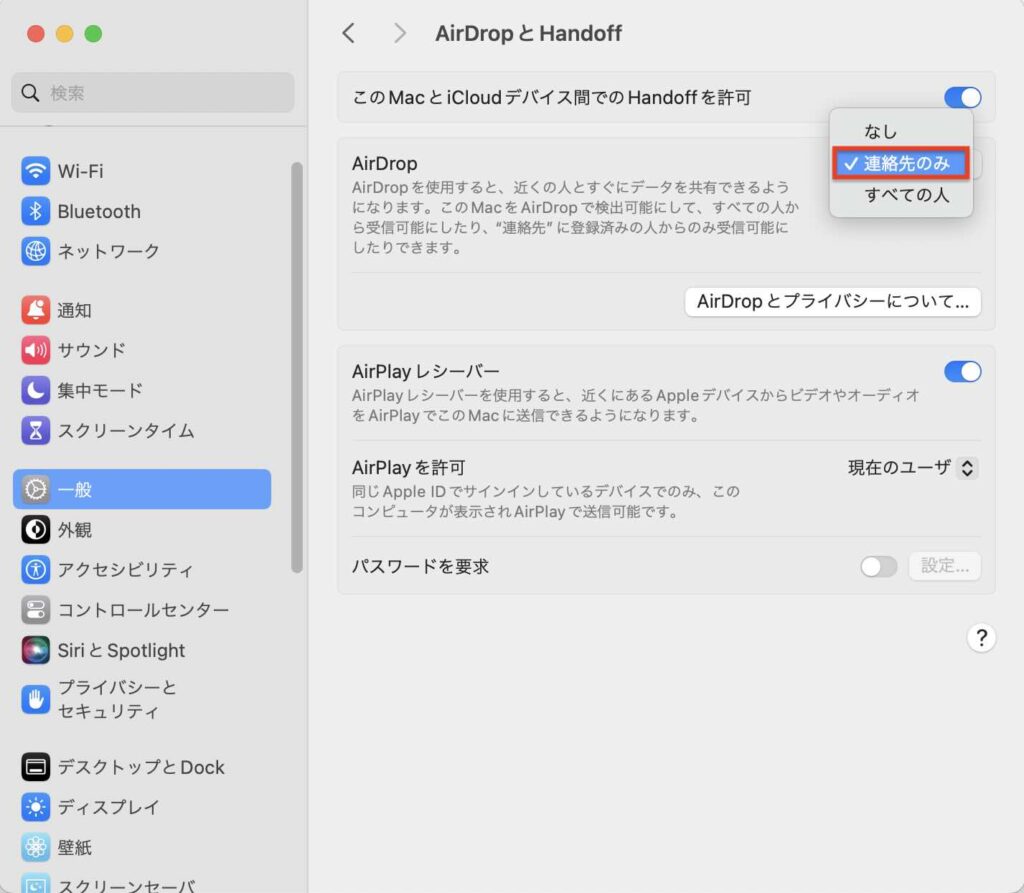
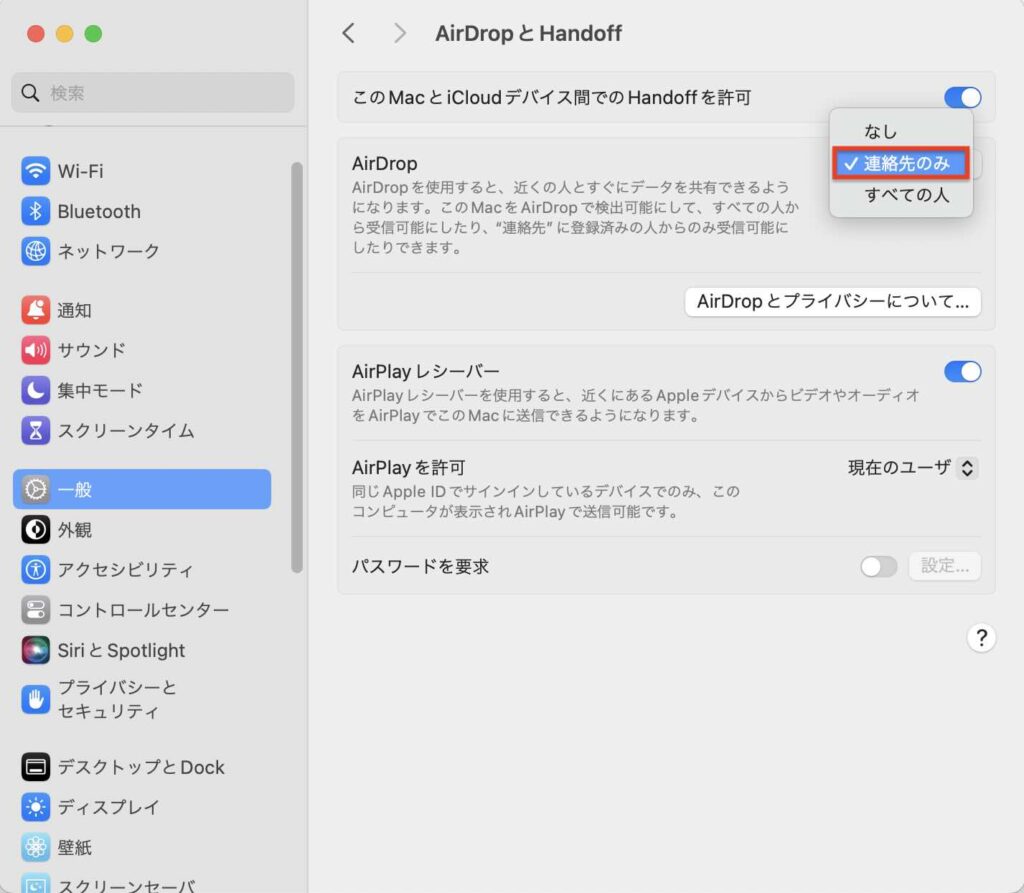



コントロールセンターから、
「AirDrop」の設定を変更しても問題ありません
その他の事前設定
- iPhoneとMacbookともに、iCloudにサインインさせておく
- iPhoneで「インターネットの共有」を「オン」にしている場合は、「オフ」に変更する



自分で特殊な設定に変更していないのであれば、
この確認は不要です
iPhoneで撮った写真を「AirDrop」でMacBookに共有する方法
事前準備が完了したら、実際に「AirDrop」で写真を共有します。
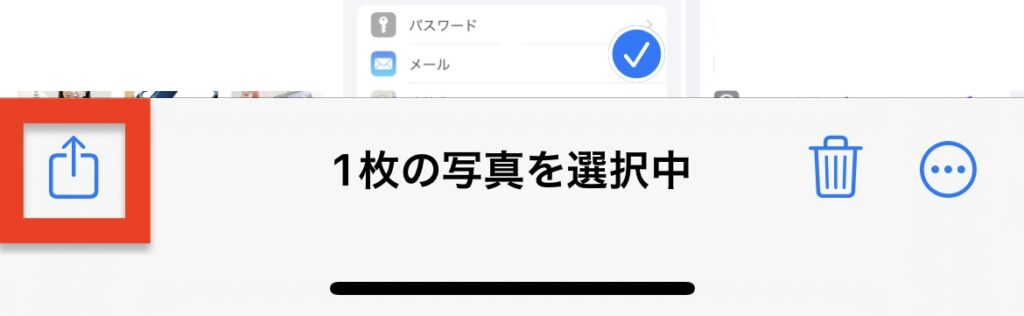
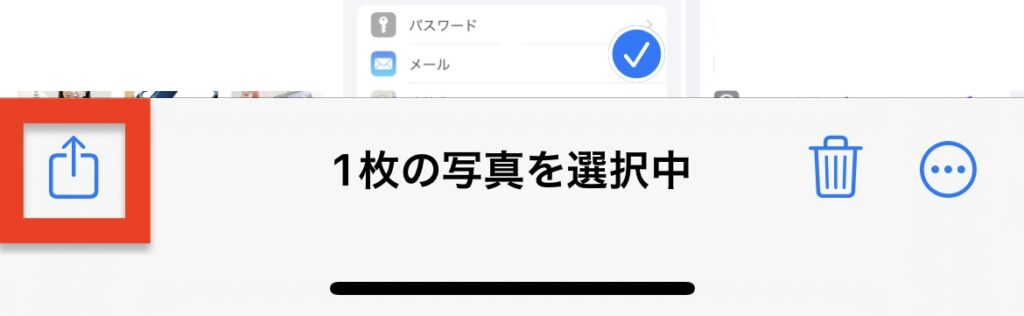



写真を複数枚、選択して送ることもできます
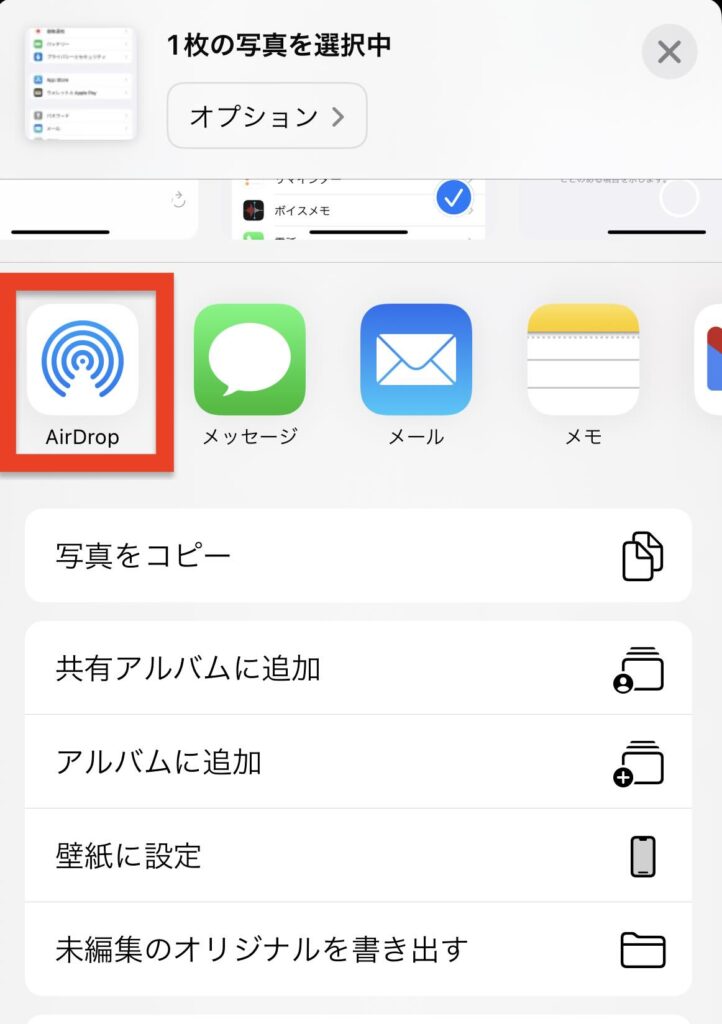
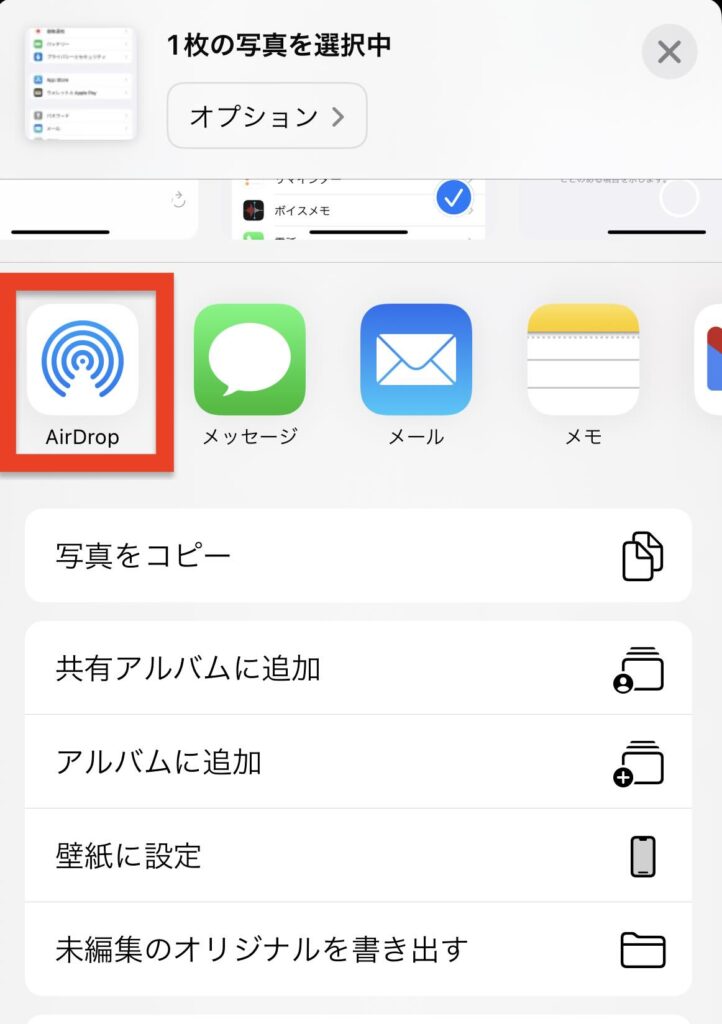



アイコンが見当たらない場合は、
左から右にスワイプすると出てきます
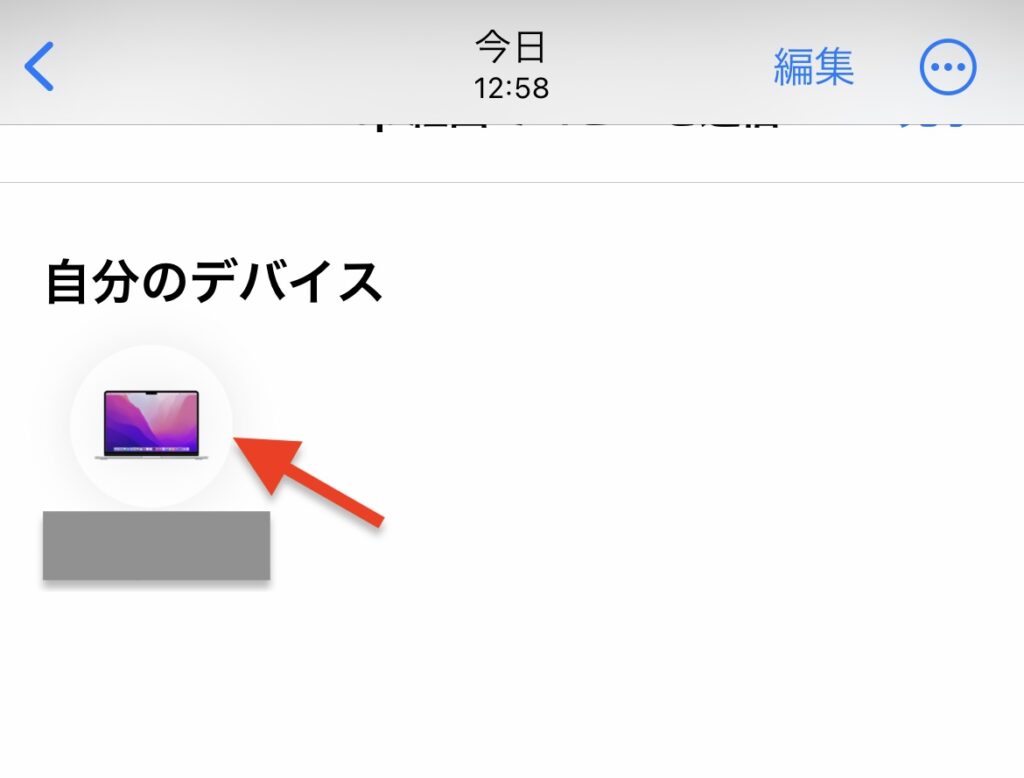
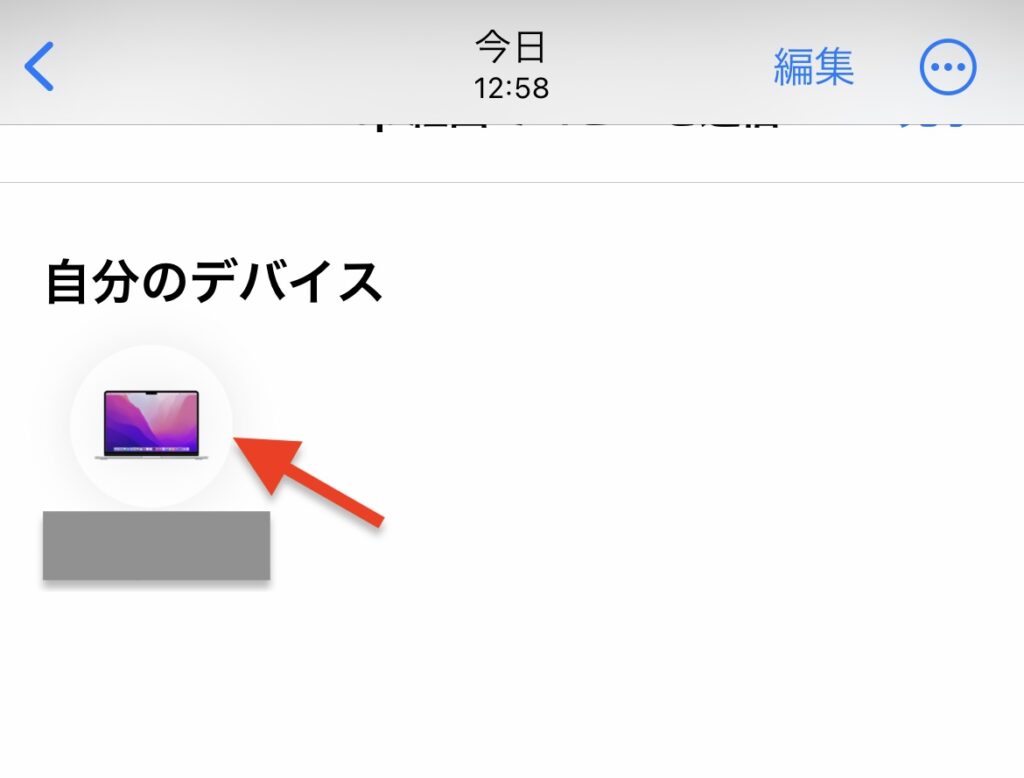



今回は、MacBookをタップします
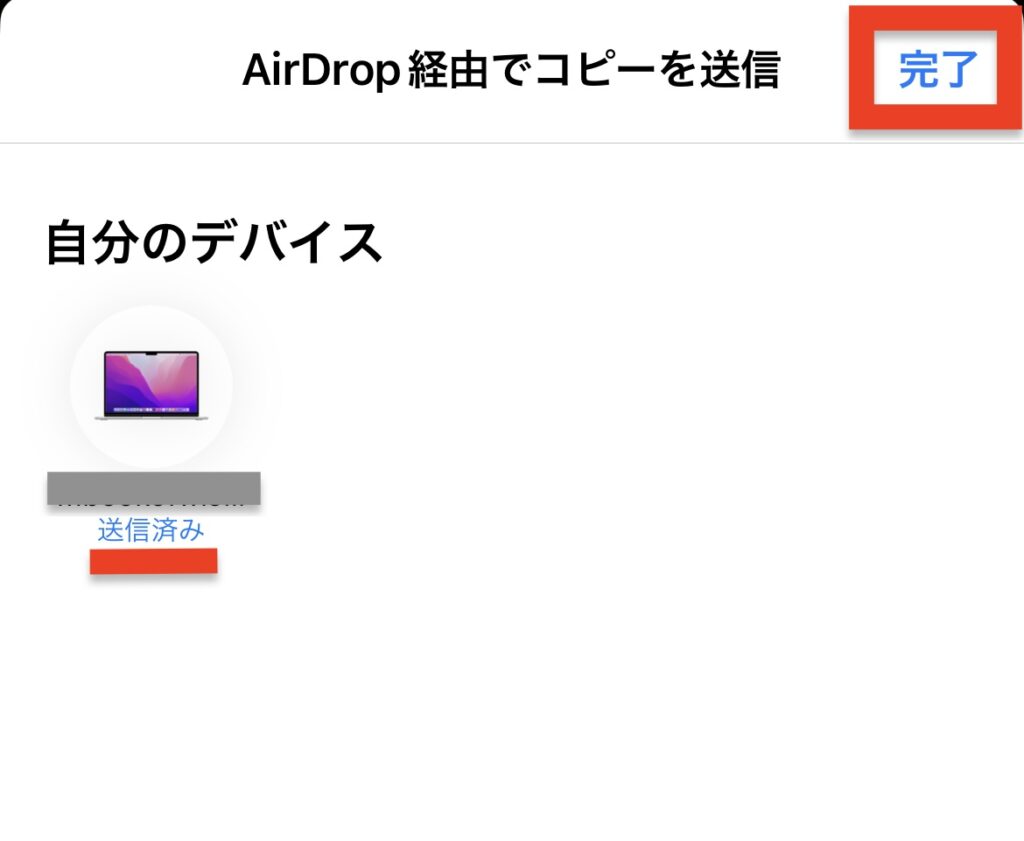
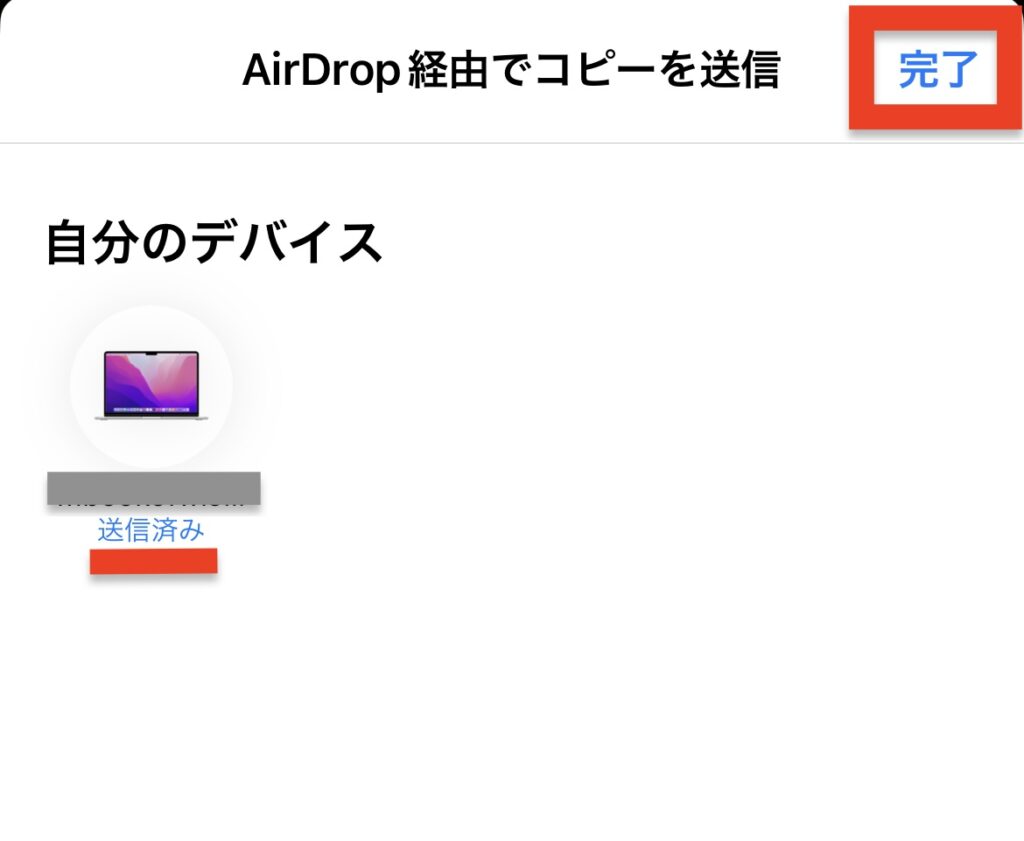
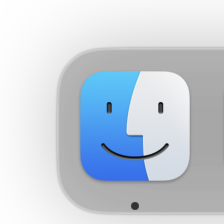
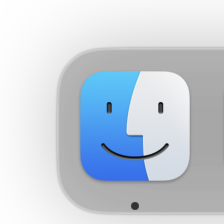
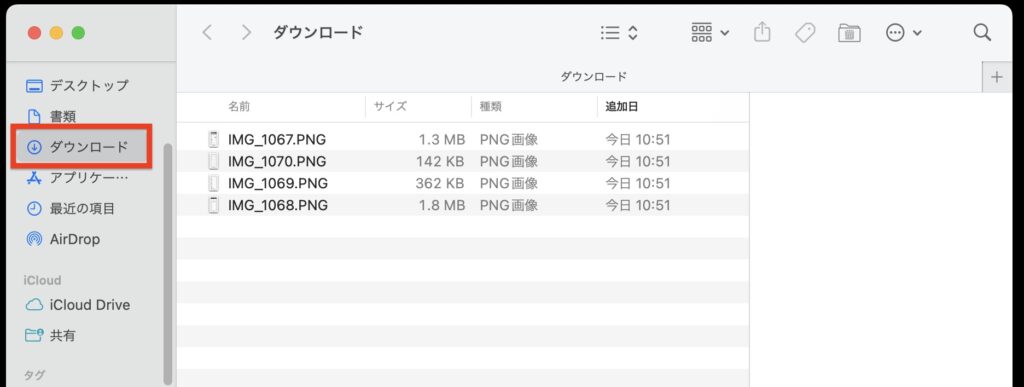
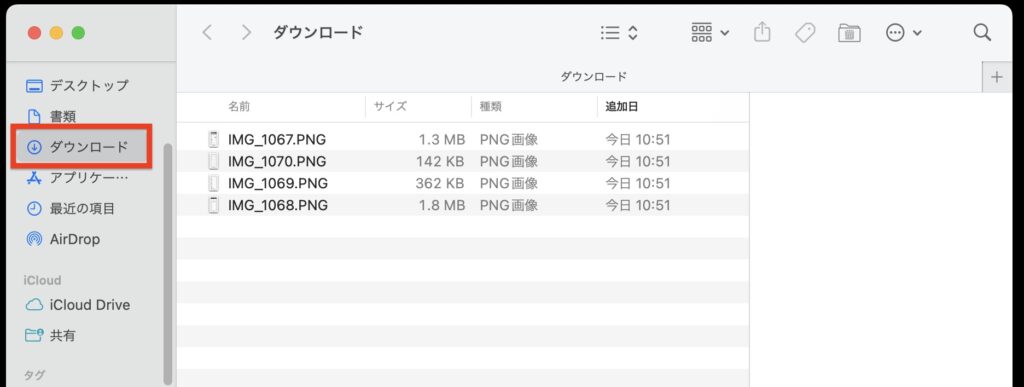



写真が届いていれば、デスクトップ右上に
「AirDrop完了 ○枚の写真を受信しました」
というメッセージも表示されます
これで完了です。
簡単…しかも便利!
まとめ
今回はiPhoneで撮った写真を「AirDrop」を使って、MacBookに共有する方法を紹介しました。
写真以外のデータも、Apple製品間で共有できますので、「AirDrop」を使いこなせれば、とても快適にパソコンの作業ができるようになりますよ。