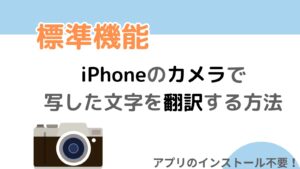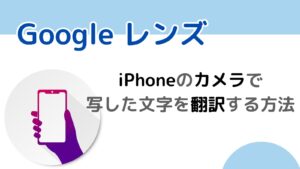パソコンにあるファイルを、スマートフォンにも送りたいことはないでしょうか。
インターネットサイトからダウンロードしたチケットや、イラストデザインツールで作った画像など、簡単にスマートフォンにも共有できたらうれしいですよね。
クラウドストレージを利用したり、メールに添付して送っている方もいると思いますが、MacBookとiPhoneを利用しているのであれば、他にも便利なファイルの共有方法がありますよ。
今回はMacBookにあるファイルをiPhoneに共有する簡単な方法を4点紹介します。
MacBookにあるファイルをiPhoneに共有する簡単な方法4点
MacBookにあるファイルをiPhoneに共有する方法は下記の4点です。
- クラウドストレージを利用する
- メールアプリを利用する
- iCloud Driveを利用する
- AirDropを利用する
クラウドストレージを利用する
クラウドストレージ使うと、インターネット上のストレージ(保管庫)に、データ(ファイルや画像など)を保存することができます。
ここに保存しておけば、必要なときにどこからでもアクセスすることができます。設定もとても簡単です。
Apple製のデバイス以外でもファイルを共有できますので、macOSのパソコンとiPhoneの組み合わせでなくても、利用できて便利ですね。
 のやぎ
のやぎDropboxやGoogle Driveなどが有名ですね
メールアプリを利用する
スマートフォンに共有したいデータを、メールアプリを利用して共有することもできます。
こちらもApple製のデバイス以外にもデータを送ることができます。
メールに添付して送信してもいいが、同じアカウント(メールアドレス)であれば、下書きに添付して保存するだけでも、ファイルを共有することができます。
たとえばGmailを利用している場合、パソコンでGmailを開いて新規作成します。そのメールに共有したいファイルを添付して、下書き保存します。
スマートフォンでGmailアプリ、もしくはインターネットブラウザーでGmailを開いて、「下書き」フォルダからファイルをダウンロード(コピー)することで共有できます。
iCloud Driveを利用する
Apple製のデバイス間でiCloudを有効にしておけば、シームレスにデータを共有することができます。



「設定」→「Apple ID」→「iCloud」→「iCloud Drive」を「オン」にすると有効にできます
たとえばMacBookの「Finder」の左メニューにある「iCloud Drive」に共有したいファイルを入れておきます。
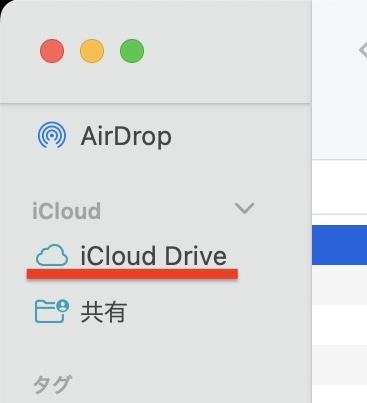
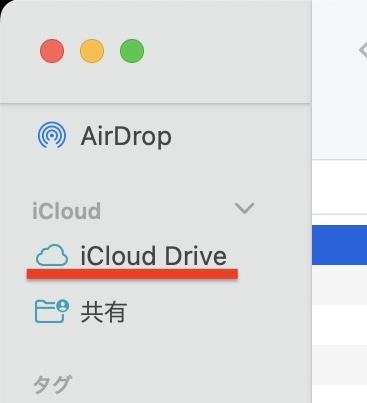
その後iPhoneの「ファイル」の「ブラウズ」にある「iCloud Drive」にアクセスすると、ファイルがみつかります。
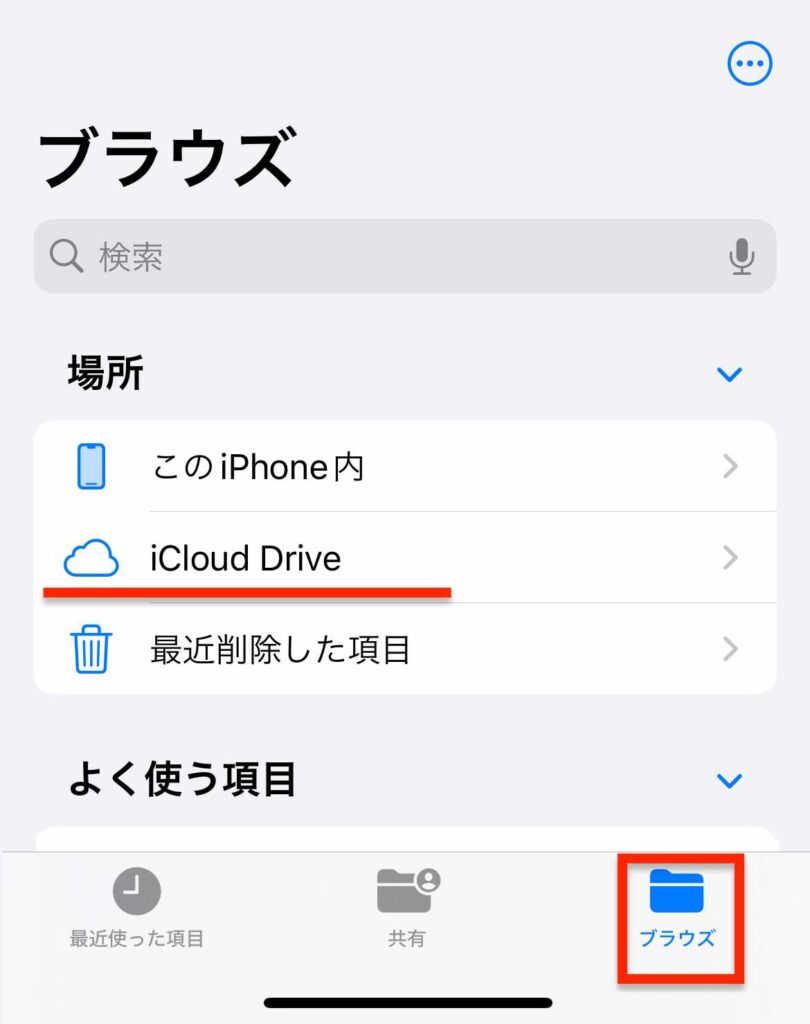
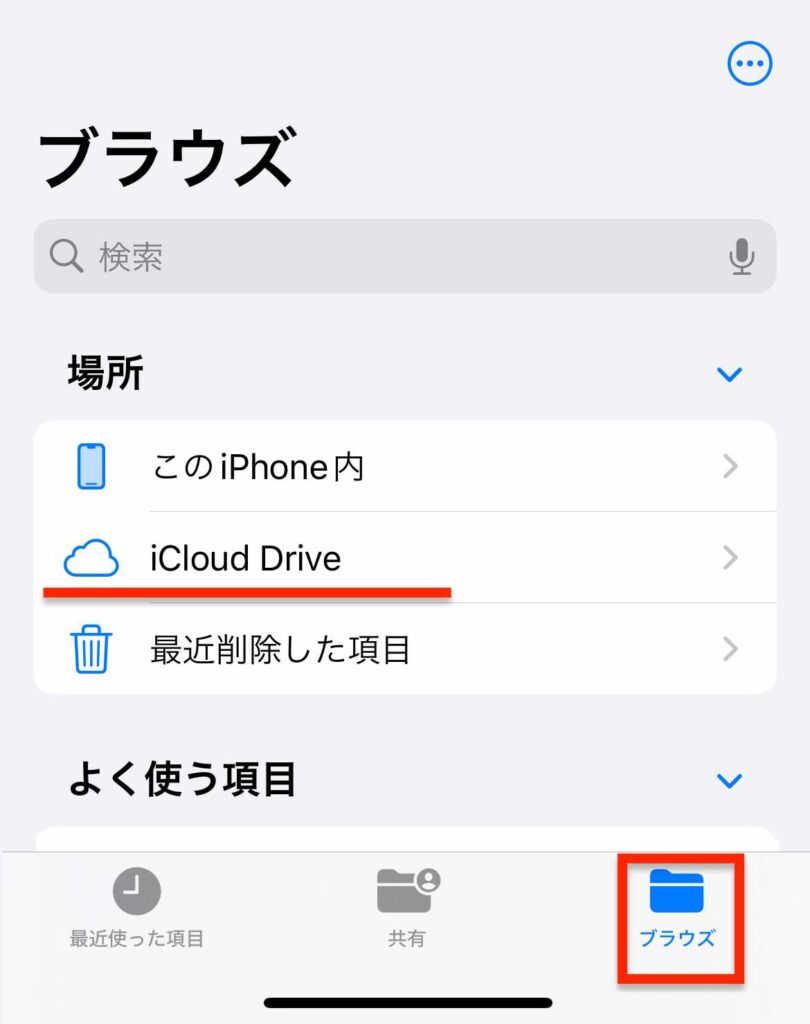
AirDropを利用する
こちらもApple製のデバイス間で利用できる機能です。
とても簡単で便利ですが、下記のように事前設定が必要になります。
- Wi-FiとBluetoothを「オン」にする
- AirDropの受信を許可しておく(ファイルを受信する側)
事前設定ができたら、MacBookで共有したいファイルを選択して、「選択したアイテムを共有します」というアイコン(下図の赤枠)を選択して、「AirDrop」を押します。
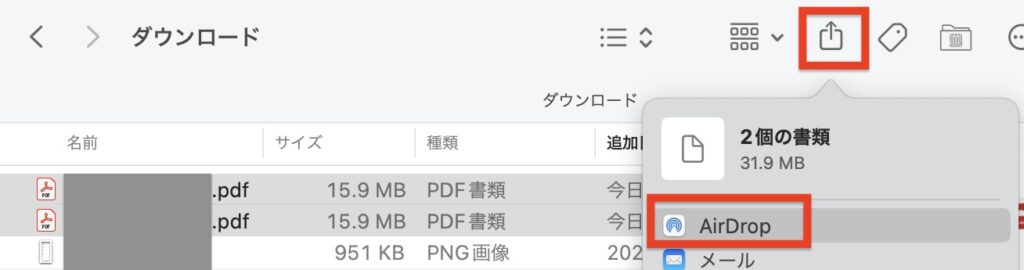
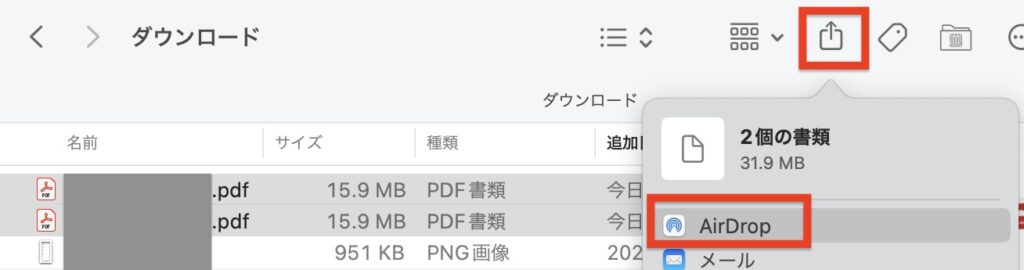
共有したいiPhoneを選択した後に、iPhoneの「ファイル」→「ダウンロード」フォルダにファイルが表示されます。
まとめ
今回はMacBookにあるファイルをiPhoneに共有する方法を4点紹介しました。
どの方法もとても簡単で便利ですが、Apple製のデバイス間であれば、iCloud DriveかAirDropがスムーズかもしれません。