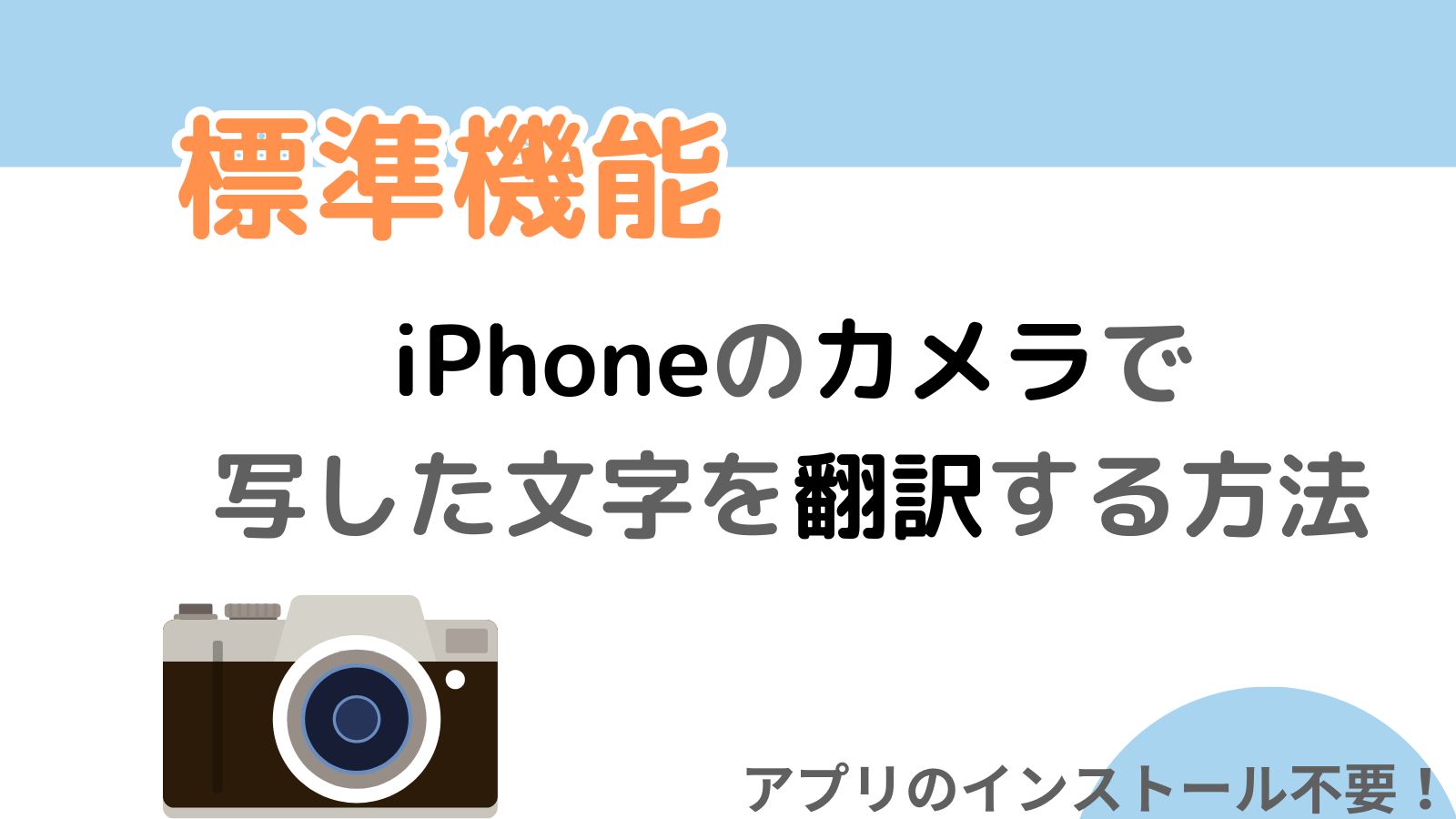先日、「Google レンズ」を利用して、iPhoneのカメラで写した文字を翻訳する方法を紹介しました。
あわせて読みたい

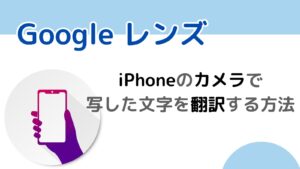
【Google レンズ】iPhoneのカメラで写した文字を翻訳する方法
「Google レンズ」アプリを利用して、iPhoneのカメラで写した文字を翻訳する方法を紹介しています。iPhoneの場合は「Google アプリ」もしくは「Google Chrome」から利用できます。
iPhoneの標準機能でも、カメラに写した文字をコピー・翻訳することができます。こちらは追加のアプリのインストールをせずに利用することができますよ。
今回はアプリをインストールせずに、iPhoneの標準機能でカメラで写した文字を翻訳する方法を紹介します。
目次
iPhoneの標準機能で、カメラに写した文字を翻訳する方法
今回は例として、下記のテキストをiPhoneのカメラで写して翻訳します。
上がラテン語で、下がスペイン語です。
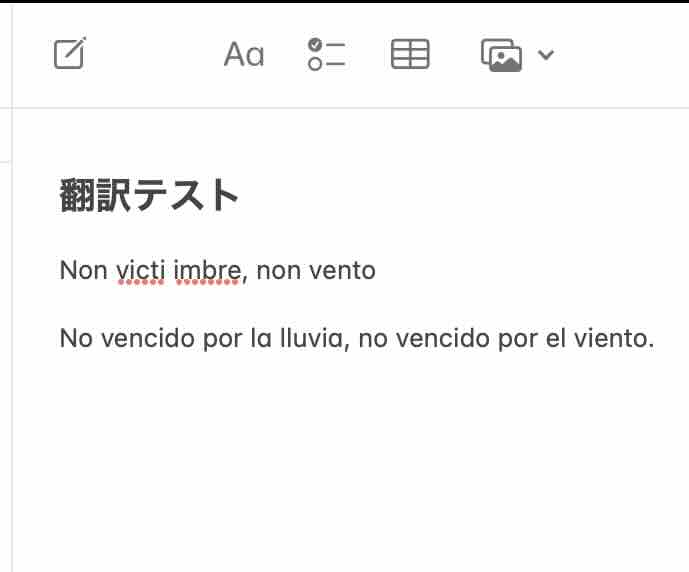
使い方
STEP
「カメラ」アプリを起動します
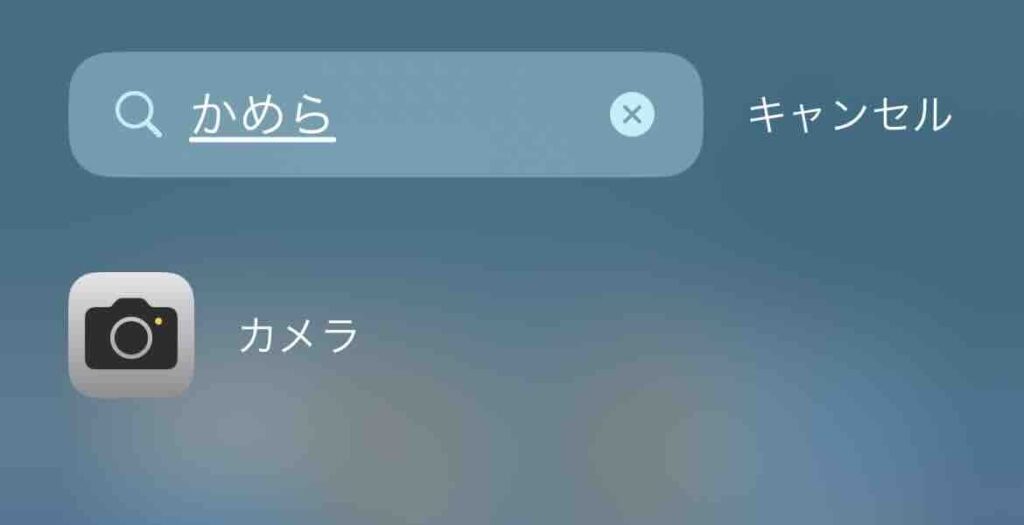
 のやぎ
のやぎ「翻訳」アプリの「カメラ」からでも、翻訳できます
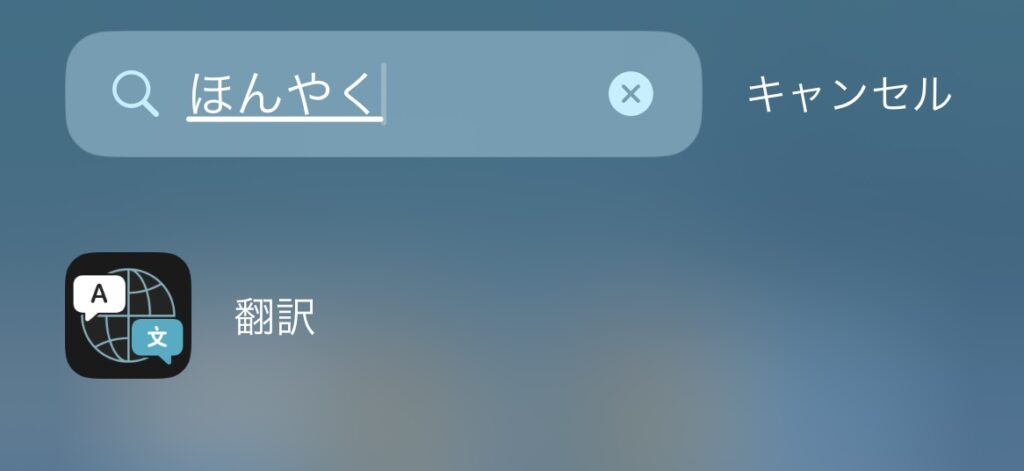
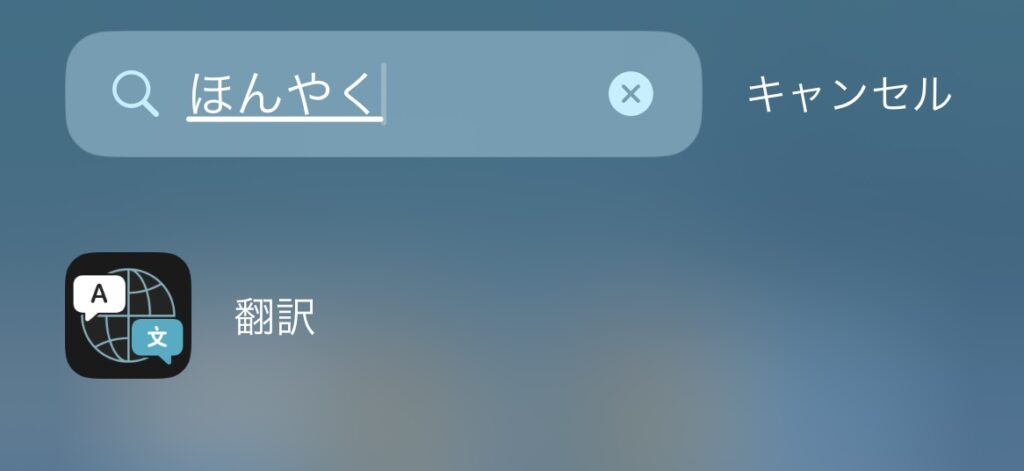
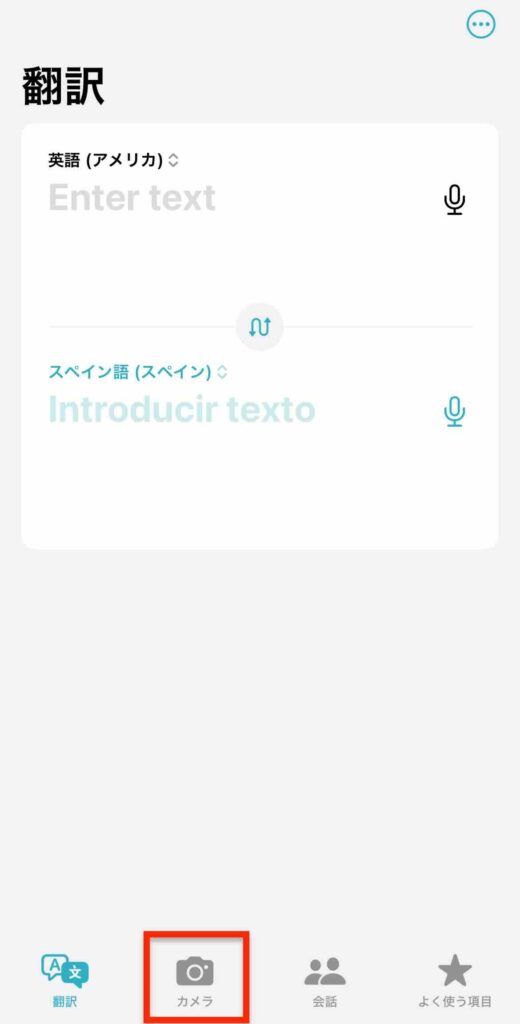
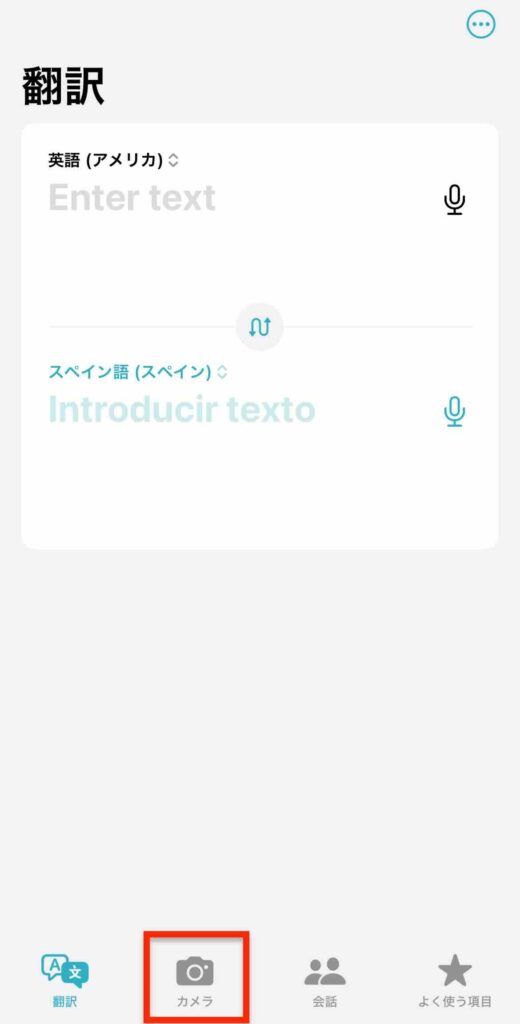
STEP
翻訳したい文字にカメラを向けて、右下に表示されるアイコン(下の画像の赤枠)をタップします。
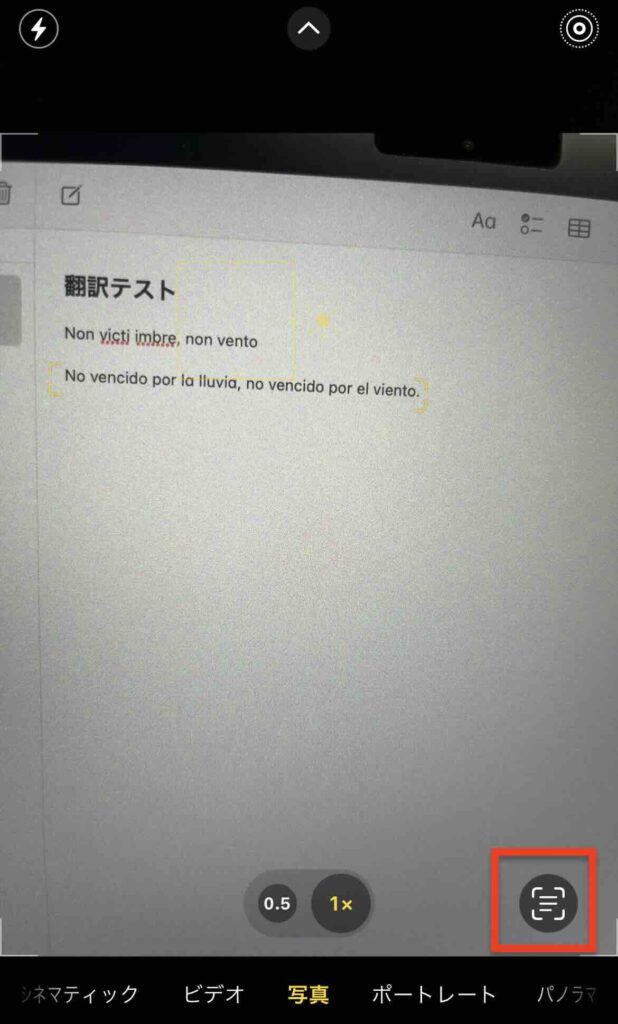
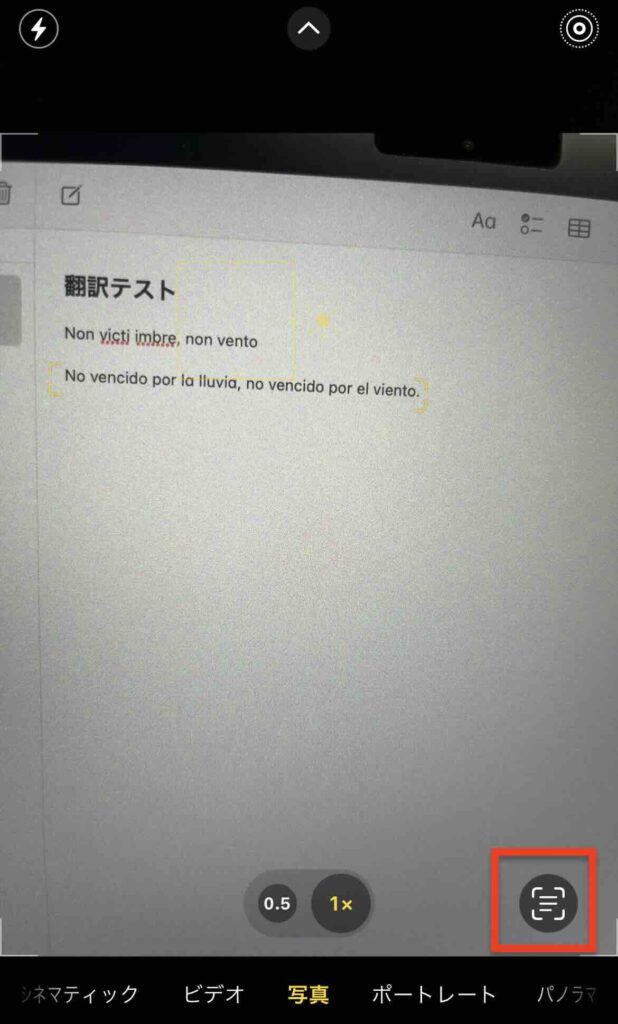
アイコンが表示されない場合は、カメラを近づけたり遠ざけたります。
文字が認識されると、黄色で[]で文字が囲まれます。
STEP
文字がフォーカスされるので、「>」を選択して「翻訳」をタップします
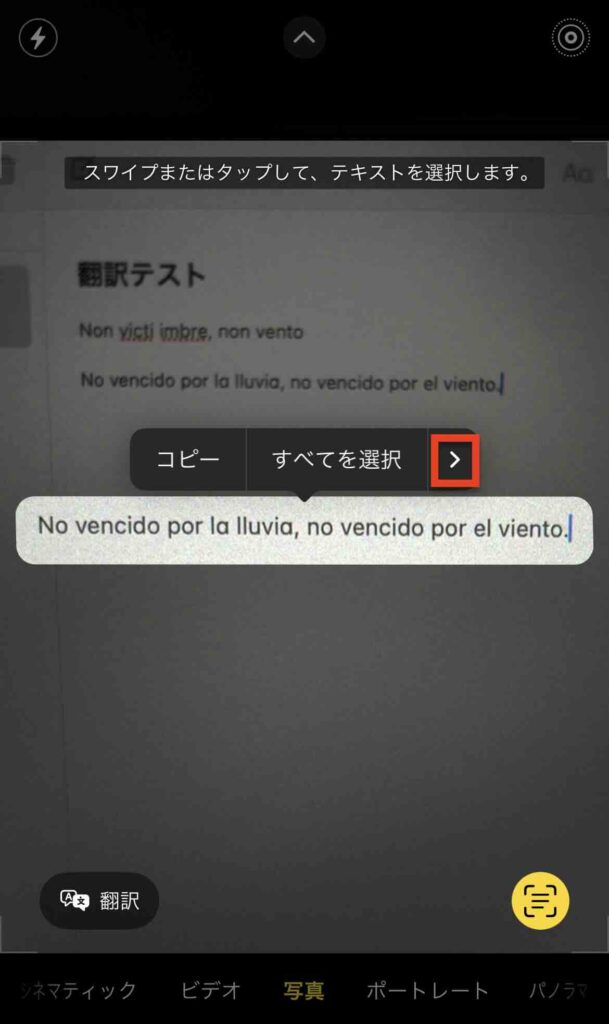
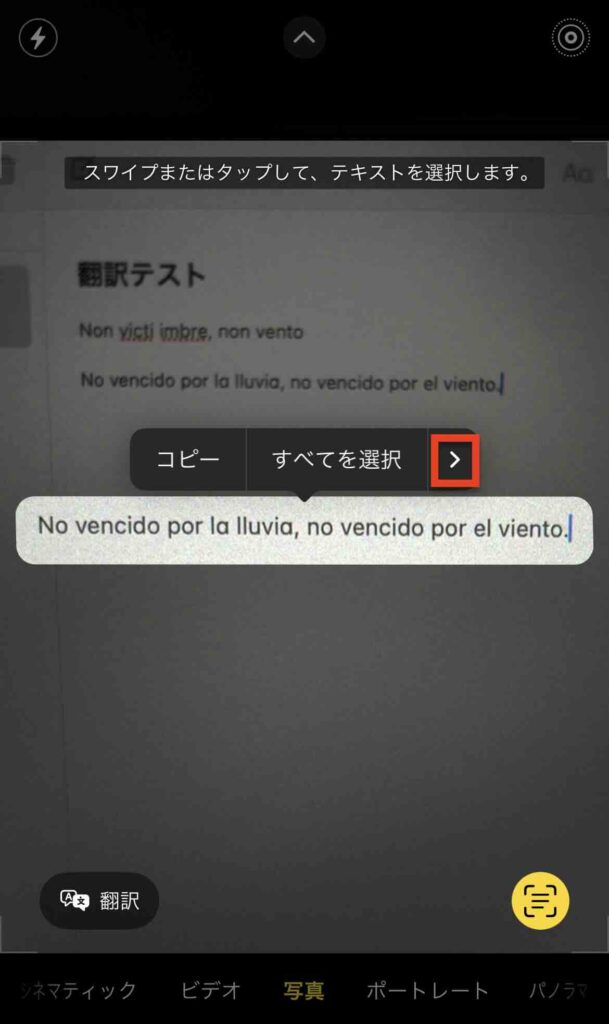



左下の「翻訳」アイコンからも翻訳できます
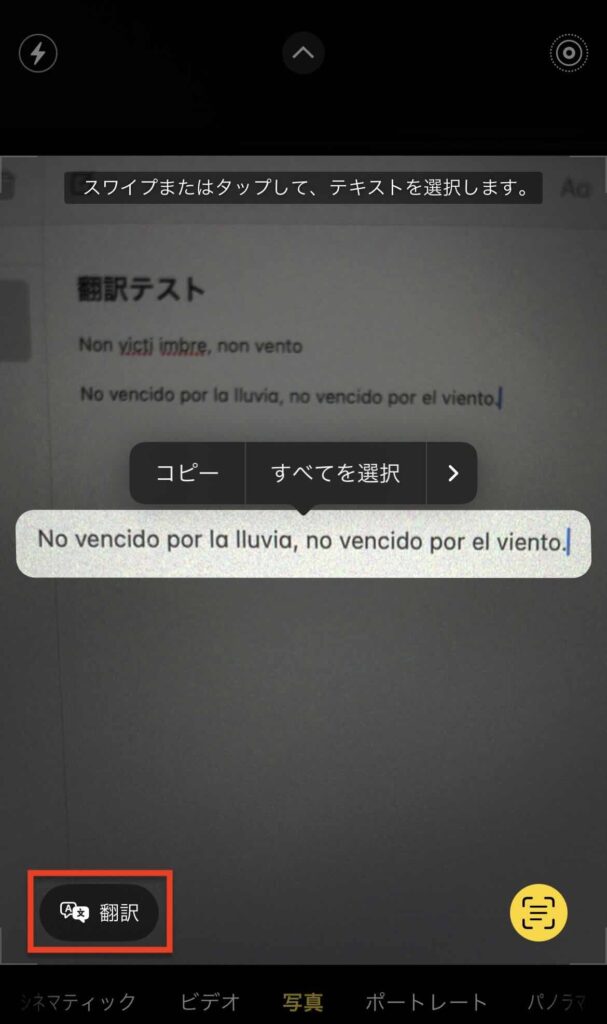
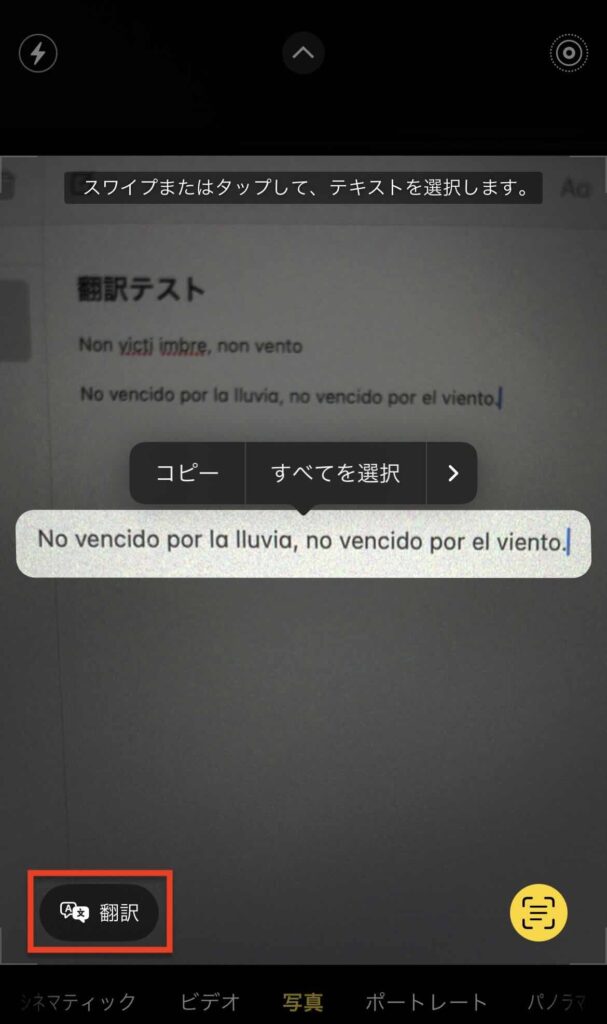
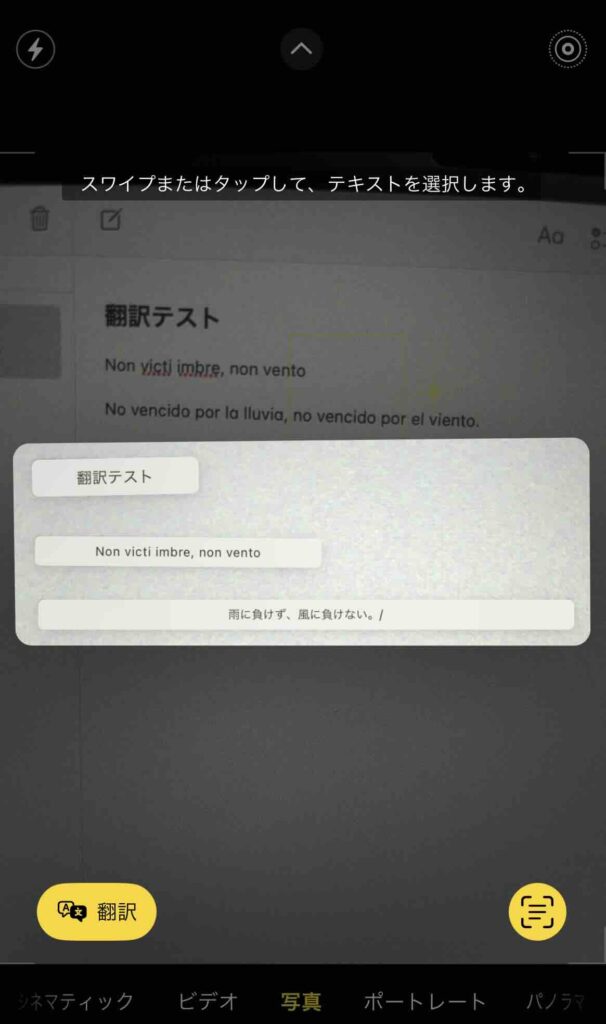
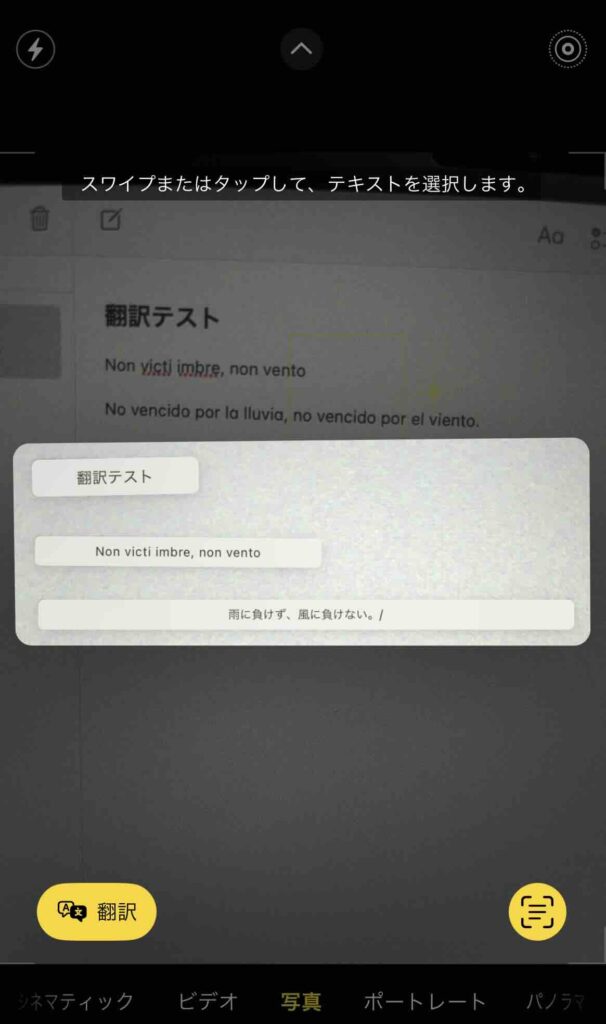
STEP
翻訳結果が表示されます。(言語は自動検出されます)
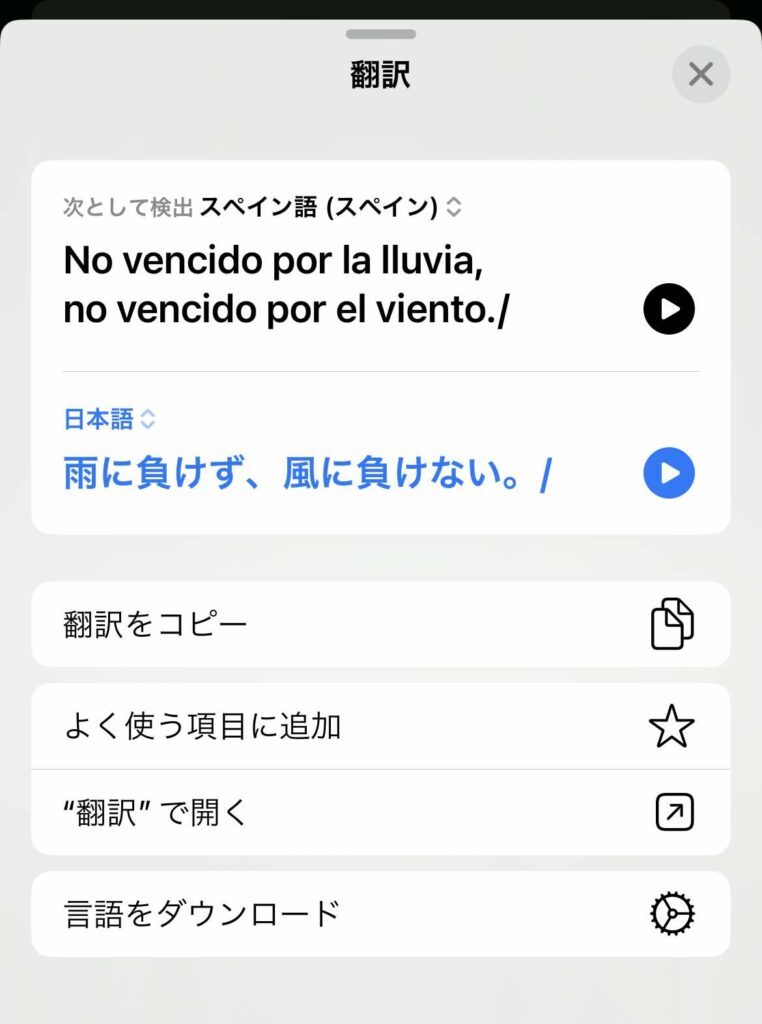
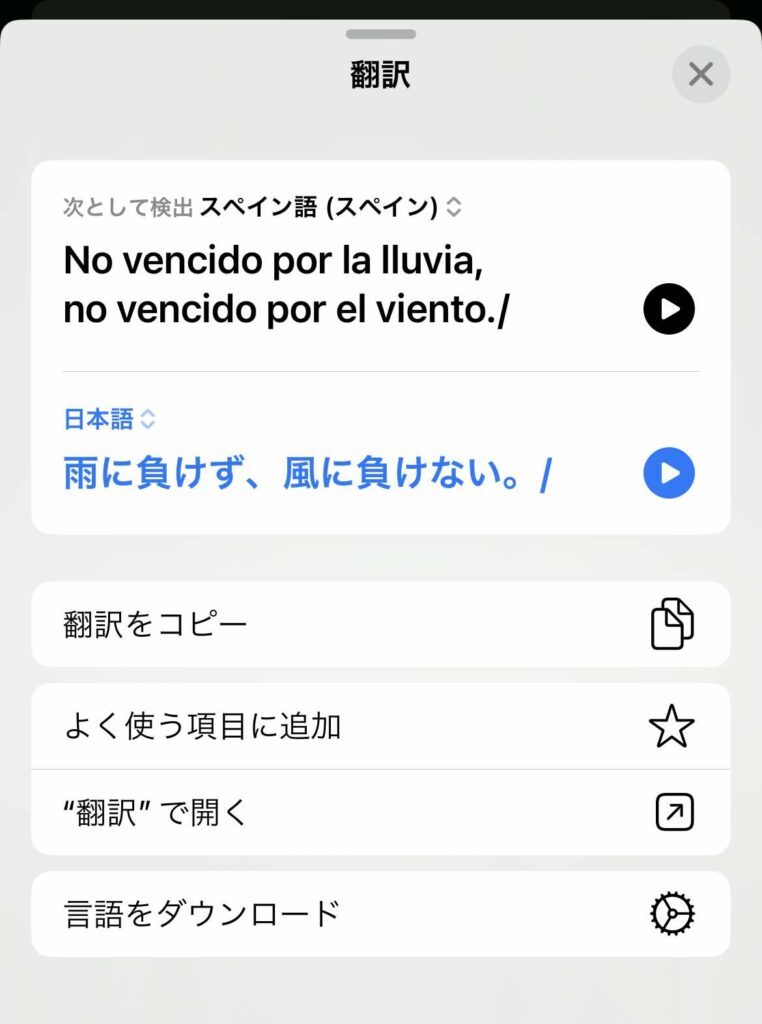
翻訳言語を変更したい場合
翻訳元もしくは翻訳先の言語をタップして、リストから言語を選びます。
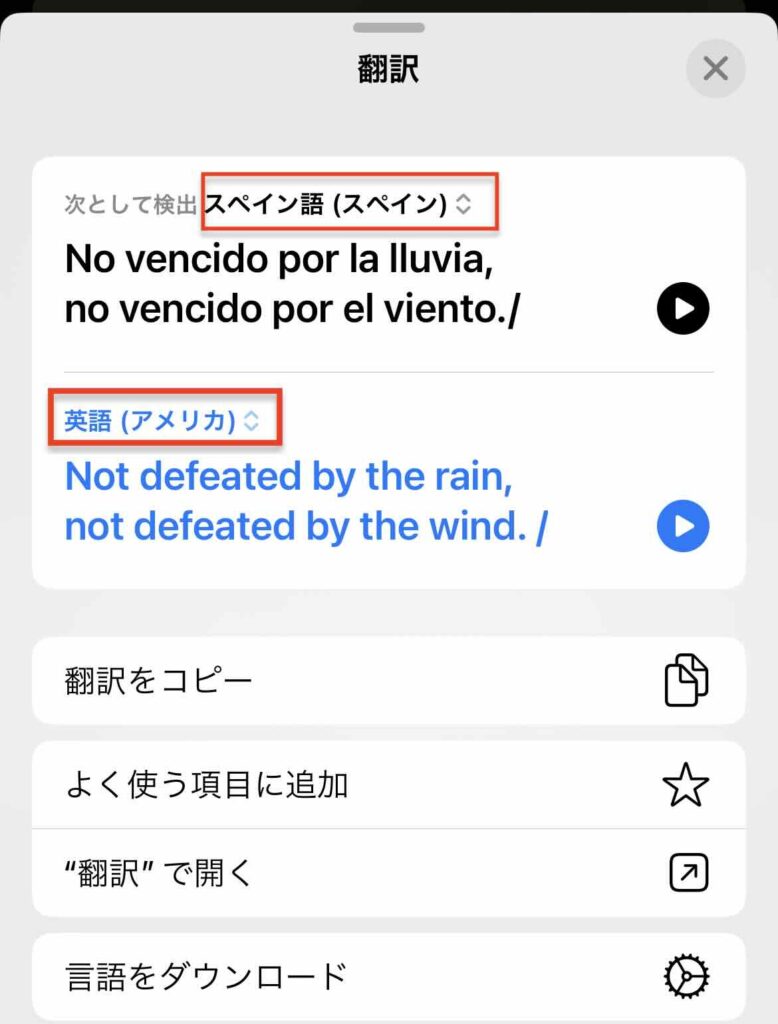
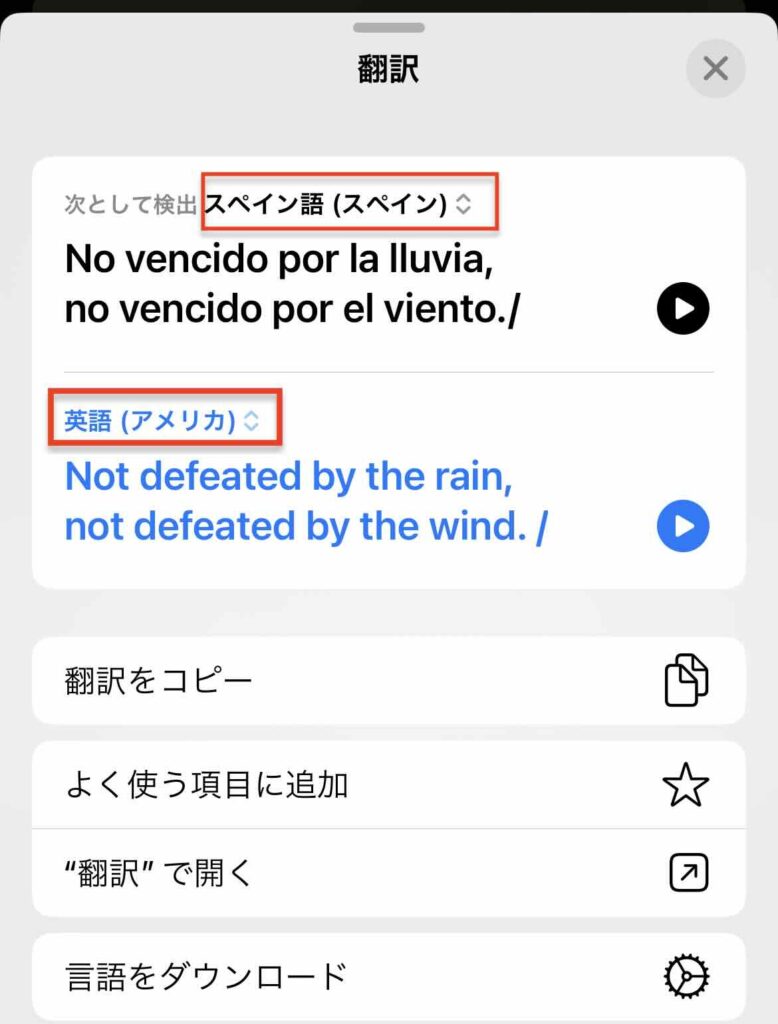
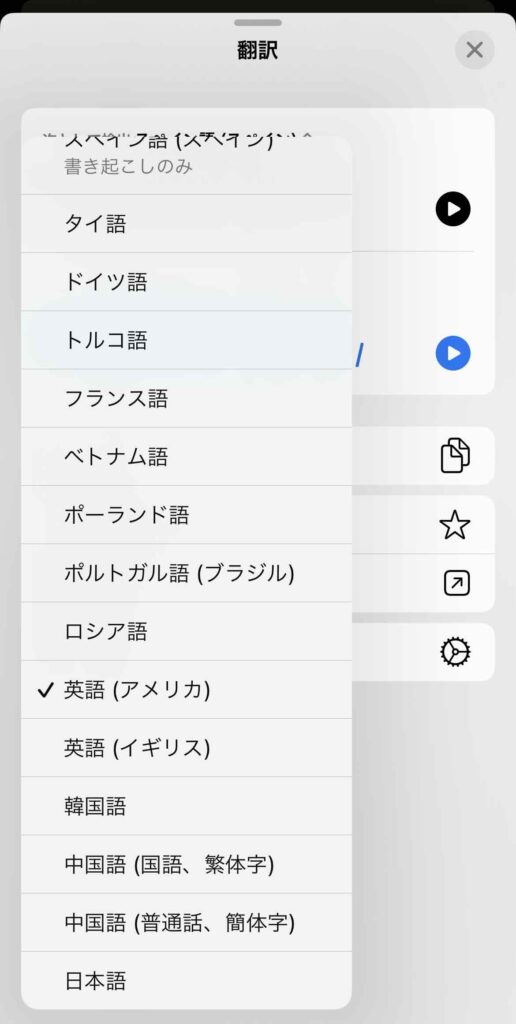
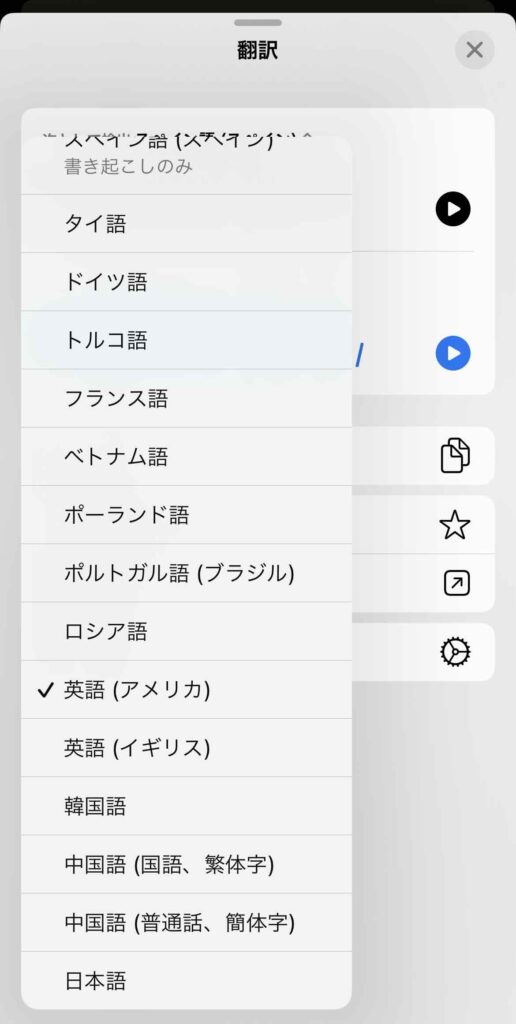
iPhoneの標準機能とGoogle レンズの比較
iPhoneの標準機能とGoogle レンズで共通する特徴は下記の2点です。
- カメラで写すと瞬時に翻訳できる
- 使い方が簡単
iPhoneの標準機能のいいところは、下記の2点です。
- 初期設定(カメラのアクセス許可設定)せずに利用できる
- アプリを別途インストールする必要がない
iPhoneの標準機能のよくないところは、「Google レンズ」と比べて、翻訳できる言語が少ないことです。
たとえば、先ほど紹介した使い方の例文のように、スペイン語は翻訳できますが、ラテン語は翻訳することができませんでした。
とはいえ、主要な言語はカバーしているので、下記の場合はiPhoneの標準機能でも問題ないかなと思います。
- インストールするアプリを増やしたくない
- マイナーな言語を翻訳する必要がない
まとめ
今回はアプリをインストールせずに、iPhoneの標準機能でカメラで写した文字を翻訳する方法を紹介しました。
iPhoneの標準機能でもカメラに写した文字を翻訳できますので、使ったことがない方は試しに使ってみてもいいかもしれませんね。