テレビやインターネットなどで、MacBookのスタイリッシュな広告を目にすることがあります。
「かっこいいな〜」を思って、MacBookをちょっと触ってみたくなった方もいらっしゃるかと思います。
中には「パソコンは今までWindowsしか使ったことがないけど、MacBookはちゃんと使えるかな?」と少し不安になる方もいらっしゃるかもしれません。
私も今までWindows OSのパソコンしか使ってこなかった人間ですが、先日ついに生まれて一度も触ったことがなかったMacBookに乗り換えました。
(iOSを搭載したiPhoneやiPadはずっと使っていますが、mac OSの端末は本当に指一本触れたことがなかったです。)
感想としては「Windowsユーザーでも、問題なく(むしろ快適に)MacBookを利用できる」です。ただWindowsと操作性が違うところがあって、最初はとまどう部分も確かにありました。
そこで今回はWindows パソコンしか使ったことがない人間が、MacBookに乗り換えてとまどったことを10点紹介します。
Windowのパソコンでこなしていた操作を、MacBookの場合はどうやって操作したらいいか、も併せて紹介します。
WindowsユーザーがMacBookを初めて利用する時のとまどいポイントを知っておけば、実際にMacBookを利用するときに「そうだ、こうすればいいんだ!」と思い出して、スムーズに操作ができるようなるかと思います。
この記事はこんな情報をお探しの方におすすめです。
- パソコンはWindowsばかりだけど、MacBookも使ってみたい
- Windows OSのパソコンとMacBookで、操作性にどのような違いがあるか知りたい
MacBookの操作でとまどったこと
Windoe OSのパソコンしか使ったことがない人間が、初めてMacBookを利用してとまどったことは下記の10点です。
MacBookでの操作方法も併せて下記で詳しく説明します。
- 箱からMacBookを取り出す方法がわからない
- キーボードの一部のキーで位置と種類がちがう
- ブラウザーの閉じ方がわからない
- エクスプローラーの場所がわからない
- 『Finder』にフォルダーのパスが表示されない
- ファイル/フォルダーの位置が思ったよりも自由
- 『F2』キーを押しても、ファイル/フォルダー名の変更ができない
- スクリーンショットの撮り方がわからない
- Zipファイルなどの圧縮されたファイルの解凍方法がわからない
- 『ペイント』アプリがどこにあるのかわからない
1. 箱からMacBookを取り出す方法がわからない
Windowsのパソコンを新品で購入すると、茶色のダンボールに入っていることが多いかと思います。
箱から出して緩衝材を取り外すだけで、特になんの苦労もなくパソコンを取り出せます。
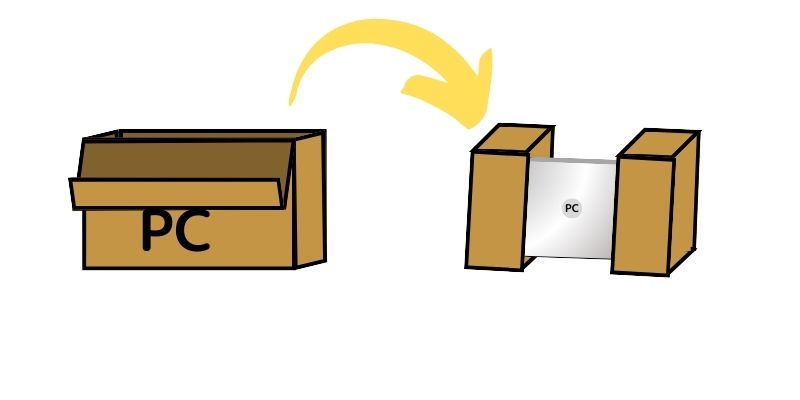
MacBookを新品で購入すると、重厚な箱の上部を引っ張っても、箱が開かなくてまず驚きます。
箱を裏っ返しにして初めて、テープ(?)のような部分を引っ張って剥がさないと、箱が開けられないことに気づきます。
そして、箱の上部を取り外すと…
「パソコンが、隙間なく箱に収まっている…!?」
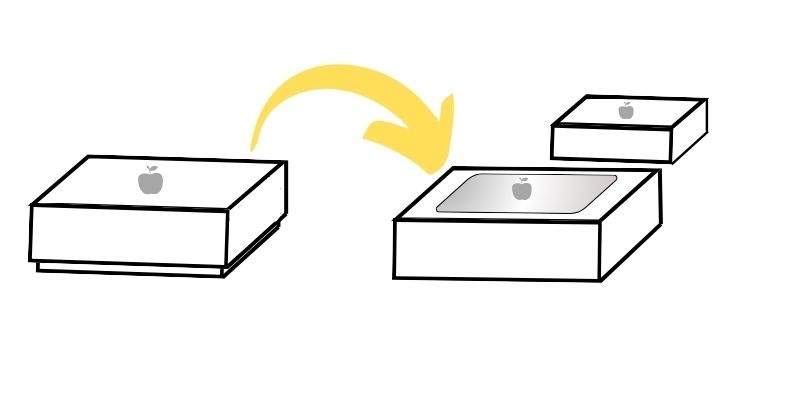
私は取り出し方がわからなくて、数分間固まってパソコンを見つめていました。
結局パソコンに薄紙が巻いてあり、その出っ張り(?)と引っ張って、パソコンを持ち上げて取り出しました。
これが正しい取り出し方だったのか、は確証が取れていないですが、なんとかなりました。
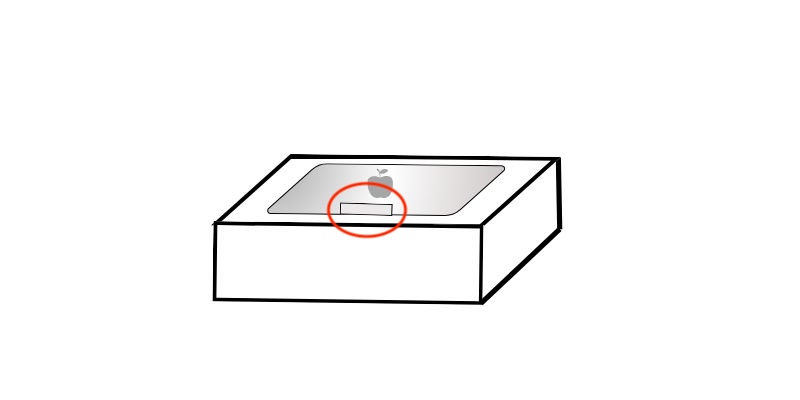
2. キーボードの一部のキーで位置と種類がちがう
基本的なキーの配列はほとんど同じですが、一部WindowsのパソコンとMacBookで違うところがあります。
他にもありますが、特に最初とまどったのが下記の2点です。
- 『Control』キーを押しても、コピペ(コピーと貼り付け)ができない!
- 英数↔︎かなの切り替え(半角/全角 漢字)キーが、2つのキーに分かれている!
『Control』キーを押しても、コピペ(コピーと貼り付け)ができない!
Windowsのパソコンを使っていると、下記のコピー&ペーストはほぼ絶対利用するショートカットキーかと思います、
- 選択したものをコピーする『Control』(『Ctrl』キー) + 『C』
- コピーしたものを貼り付ける『Control』(『Ctrl』キー) + 『V』
下図はイメージですがWindowsのパソコンは、キーボードの左下に『Control』キーがあることが多いかと思います。
MacBookの場合は少し上の方に『Control』キーがあって、最初見た時に「え〜、なんか違う!」となりました。(後で問題ないとわかります。)
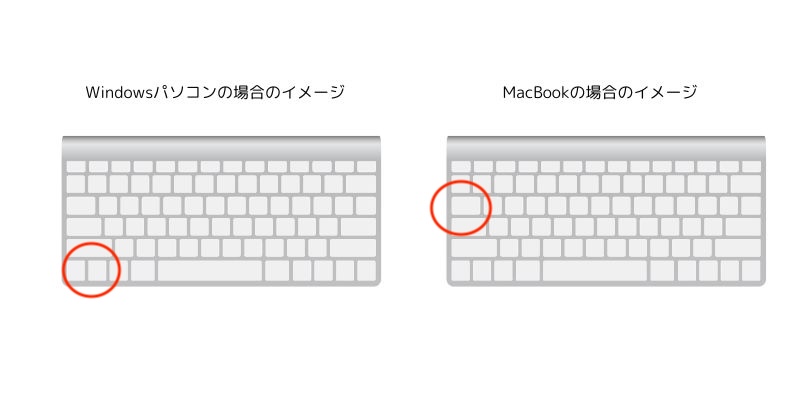
そして『Control』キーと『C』を同時に押して、選択部分をコピーしようとしますが、「コピーできない!?ちゃんと『Control』キーを押しているのになぜ?」となりました。
もちろんペーストもできないので、少し焦りました。
調べてみたところ、MacBookの場合は『Command』キーというのが、Windowsのパソコンの『Control』キーの役割をしているとわかりました。
『Control』キーと『C』を同時に押して、問題なくコピーできるようになりました。
下図はイメージ図ですが、ほとんどWindowsパソコンの『Control』キーと近い位置に、しかも『スペース』キーを挟んだ左右の位置にキーがあるので、「便利だな〜」と今は思っています。
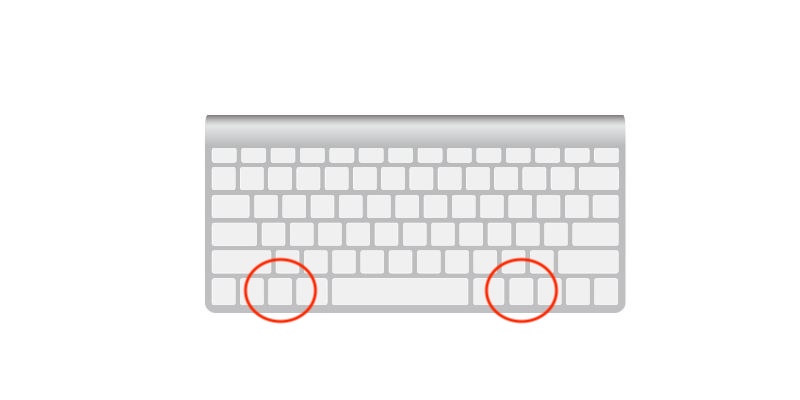
英数↔︎かなの切り替え(半角/全角 漢字)キーが、2つのキーに分かれている!
Windowsのパソコンの場合、英数↔︎かなの切り替えの切り替えは、キーボードの左上のキー1つで操作できるかと思います。
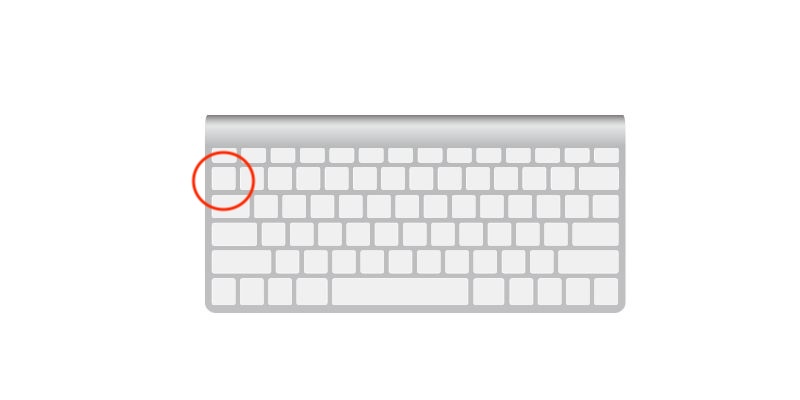
MacBookの場合は、キーボードの下部、しかも『英数』と『かな』でキーが分かれています。
例えば文字入力が『英数』になっている時に、『英数』キーを押しても『かな』入力にはならず、『かな』キーを押す必要があります。
Windowsのパソコンとは、位置も操作もかなり違っているので慣れるまでに少し時間がかかるかもしれません。
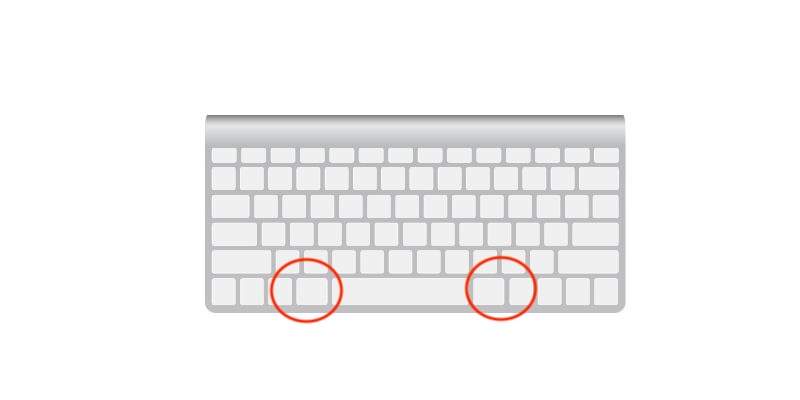
3.ブラウザーの閉じ方がわからない
Windowsのパソコンでインターネットとかを閲覧していて、ブラウザー(下図のような画面)を閉じる時は、右上の「×」のアイコンで閉じるかと思います。
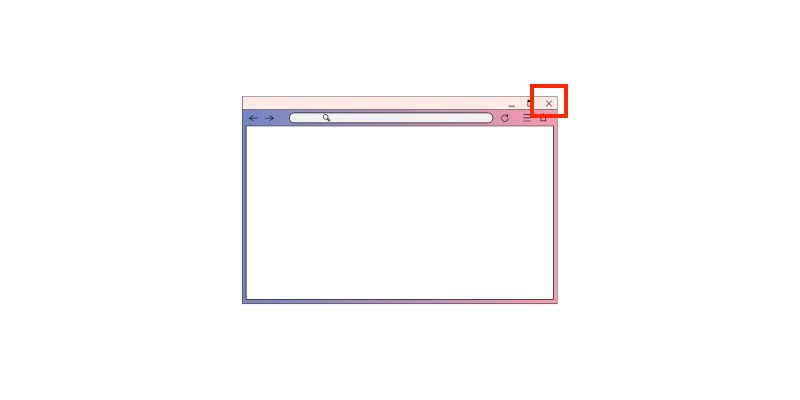
MacBookの場合は最初「閉じる」のアイコンが見つからなくて、とまどうかもしれません。
左上端の赤いボタンにカーソルを合わせると「×」の文字が出てきて、閉じるためのボタンだと分かります。
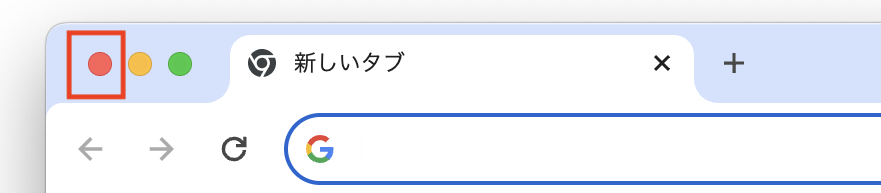
私はMacBookを利用する前は、MacBookのブラウザーにでてくる左上端にある3つの丸は、機能性を持ったボタンではなくおしゃれな装飾かと思っていました。
私のようにWindowsの「いかにもこれ!」という、わかりやすいアイコンに慣れている方は、少しびっくりすると思います。
4. エクスプローラーの場所がわからない
パソコンを使う上でファイルやフォルダーを管理してくれるアプリは、ほぼ絶対に必要になります。
Windowsを利用していると『エクスプローラー』ですね。タスクバーにあるフォルダーの形のアイコンです。
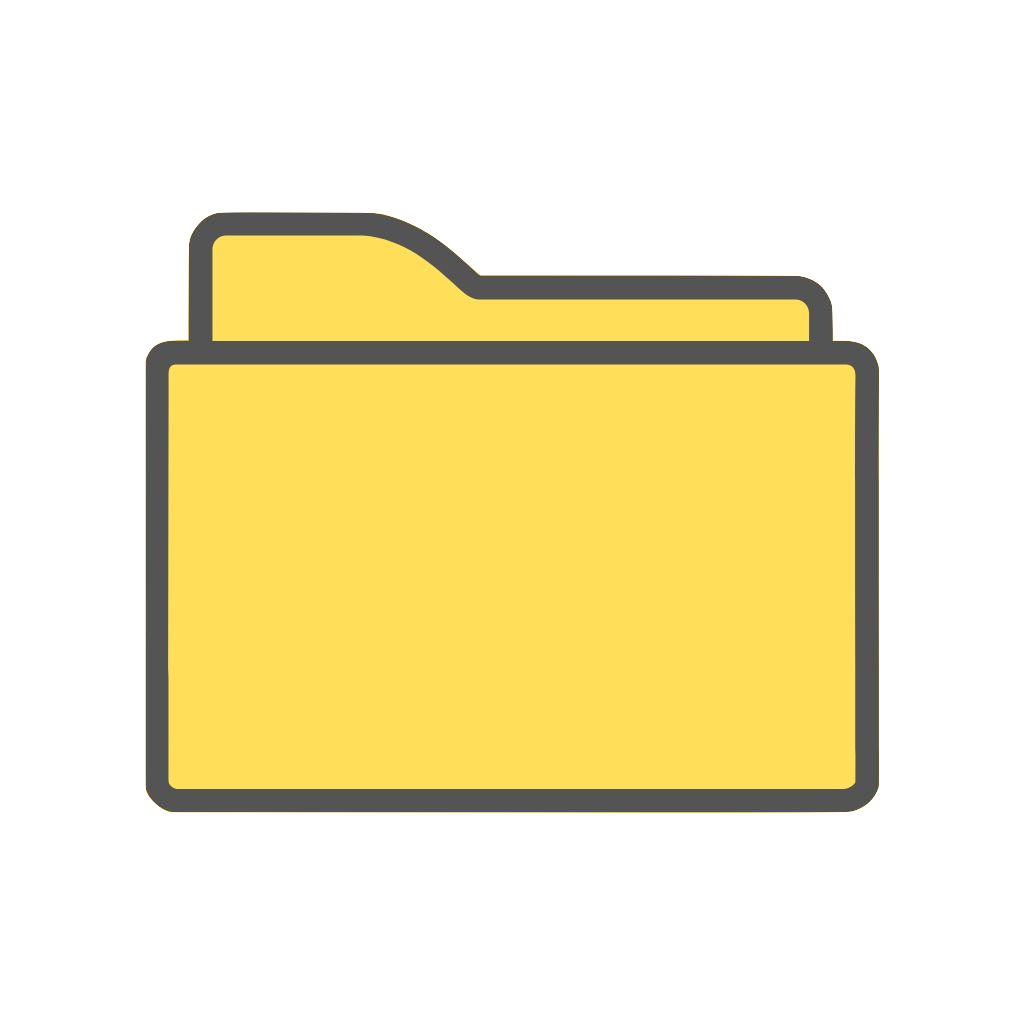
私は漠然とMacBookにも『エクスプローラー』みたいな フォルダーの形をしたアイコンがあって、それからファイルやフォルダーの整理をするんだ、と最初思っていました。
MacBookを初めて起動してみてびっくり。「『エクスプローラー』みたいなフォルダーの形をしたアイコンがない…!」
調べてみると、どうやらフォルダーの形とは全然違う『Finder』という人の顔のようなアイコンのアプリが、 Windouwの『エクスプローラー』と同じような役割をしているとわかりました。アプリも見た目で判断してはいけませんね。
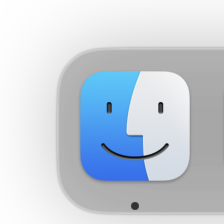
5. 『Finder』にフォルダーのパスが表示されない
Windowsのパソコンしか利用したことがないユーザーにとって、『Finder』さんは「『エクスプローラー』となんか違う!」というところが結構あります。別のOSだから当たり前、と言われたらそうですが。
『Finder』を起動して最初に気づくことは、「パスが表示されない…!」かと思います。
Windowsのパソコンで『エクスプローラー』を開くと、上部に「今、あなたはここを開いていますよ〜」という感じで、現在アクティブになっているフォルダーの場所(パス)が表示されます。
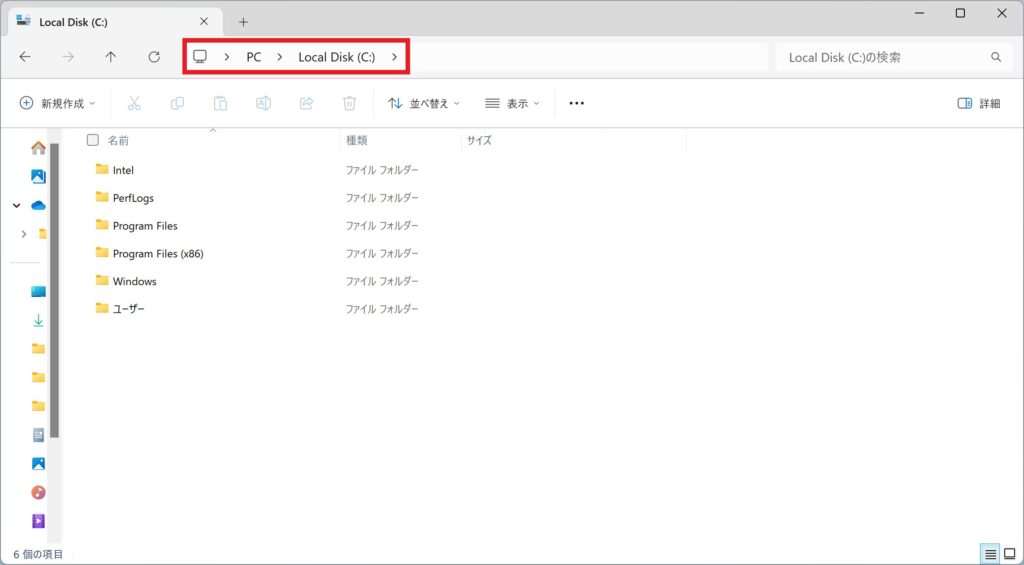
MacBookはデフォルトで、『Finder』アプリでのフォルダーパスが非表示になっています。
パスがわからないと不便!という場合は、『Finder』アプリを起動して、
デスクトップの左上が『Finder』となったのを確認してから、『表示』→『パスバーを表示』で、
『Finder』の下部にフォルダーのパスを表示させることができます。
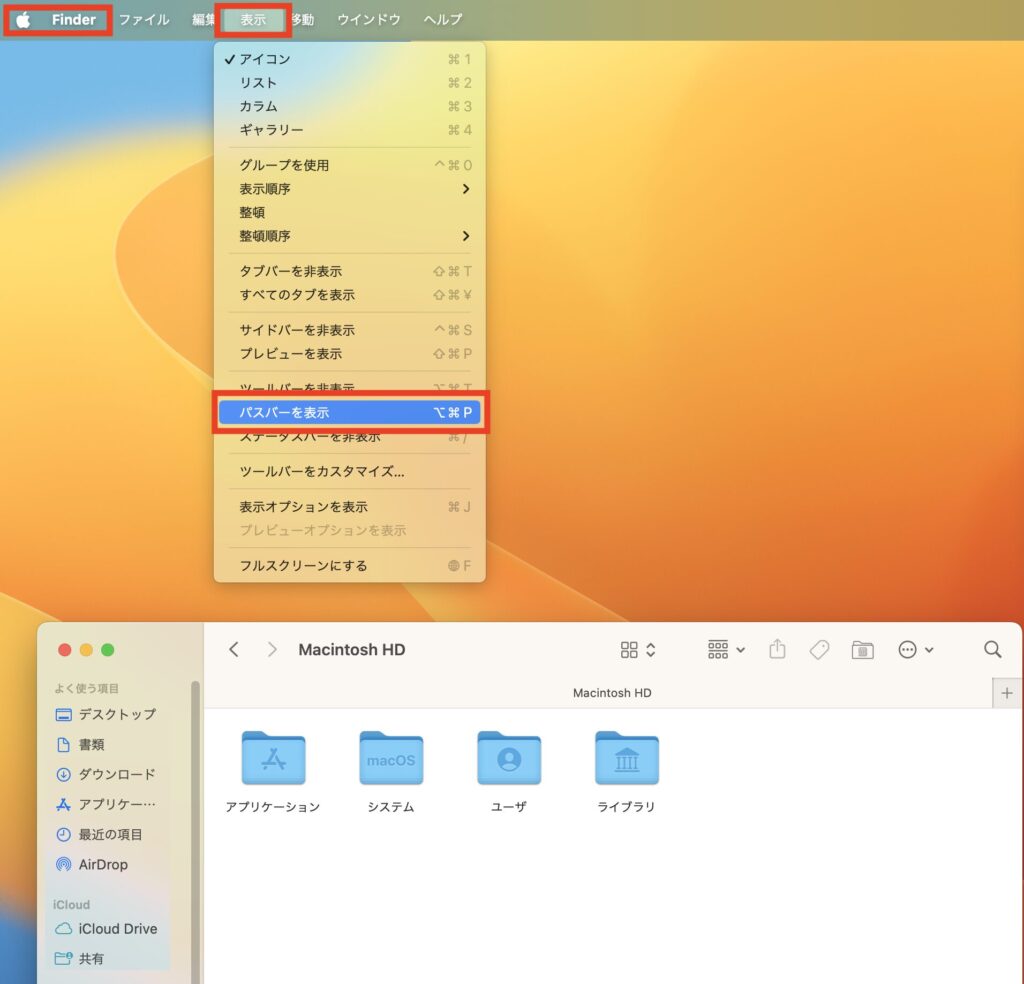
6. ファイル/フォルダーの位置が思ったより自由
Windowsのパソコンを使っていると、たとえばフォルダーの上にファイルを重ねると、フォルダーの中にファイルが入って、重ねたファイルは見えなくなるかと思います。
MacBookを利用していて、Windowsと同じ気持ちで軽くフォルダーの上にファイルを重ねても、フォルダーの中に入らないことがあって、そのままフォルダーのアイコンの上に、ファイルのアイコンが乗っかるというシュールな絵になることがあります。
初めてこれを見た時「なんて自由…!Windowsだったら絶対にフォルダーの中に収容されるのに!」と感慨深くなりました。
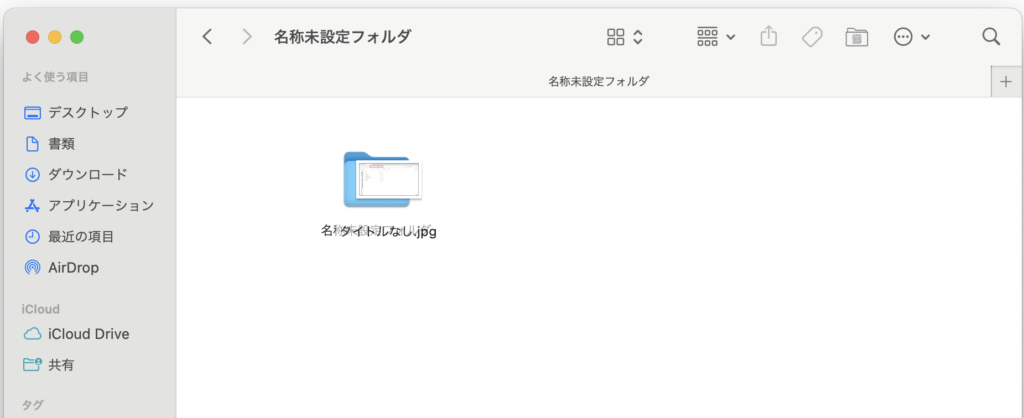
ファイルとフォルダーはそのままにしておくと、良い意味ではフリーダム、正直にいうと雑然とした配置になってしまう見づらいです。
そんな時は何もアイコンがないところを右クリックして、「整頓」をクリックすると整然と並んでくれます。
7. 『F2』キーを押しても、ファイル/フォルダー名の変更ができない
地味によく使う操作といえば、ファイル/フォルダーの『名前の変更』もあります。
Windowsだと対象のアイテムを選択して『F2』キーで変更できます。
MacBookの場合は、『F2』キーではなく『Return』キーです。
根っからのWindowsユーザーの場合(私)は、「『 Return』キー…どこ?」となるかもしれません。
Windowsのパソコンのキーボードで『Enter』キーの位置にあります。(文章の改行などで利用するかと思います)
下図はキーボードのイメージ図ですが、右側で「←」のような記号が入っている少し大きめのキーが『Return』キーです。
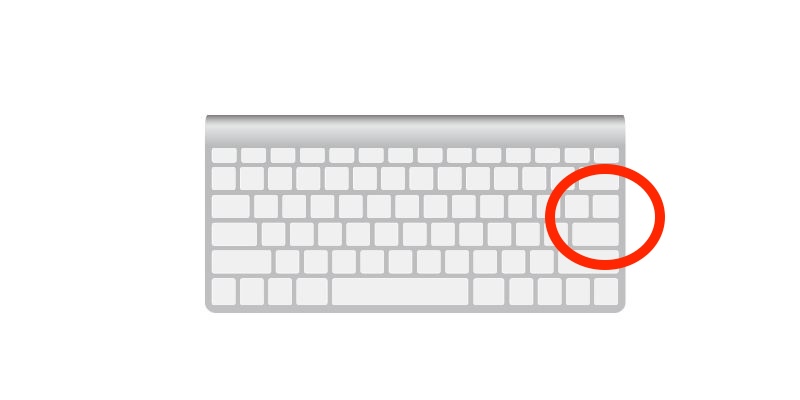
8. スクリーンショットの撮り方がわからない
地味によく使うものといえば、スクリーンショット(画面キャプチャー)もそうかと思います。
Windowsのパソコンの場合、キーボードに『PrtScn』といったスクリーンショット専用のキーが用意されていることもあります。
MacBookの場合は、残念ながらスクリーンショット専用キーは用意されていません。
スクリーンショットを撮る方法は色々ありますが、ショートカットキーで、
『Command』キー + 『Shift』キー + 『5』 を覚えると便利かと思います。
9. Zipファイルなどの圧縮されたファイルの解凍方法がわからない
圧縮されたファイル(Zipファイルなど)は、Windowsの場合はそのまま使うことができないので、右クリックして『すべて展開…』でファイルを解凍して使うことが多いかと思います。
MacBookで圧縮ファイルを右クリックして、解凍するためのコマンドを探してもそれらしいものが見つからなくて、とまどうかもしれません。
なんとMacBookは、圧縮ファイルをダブルクリックするだけで解凍できます。ユーザーに優しくていいですね。
10. 『ペイント』アプリがどこにあるのかわからない
画像のトリミングなどちょっとした画像の編集は、Windowsのパソコンだと『ペイント』が便利です。
MacBookはそれらしきアプリが見当たらなくて、焦るかもしれません。
『プレビュー』というアプリから簡単な画像の編集ができます。見つからない場合は、画像を右クリックして「このアプリケーションで開く」→「プレビュー」でも開くことができます。
【まとめ】とまどいポイントを知って、実際に使って慣れていこう
上記で、Windowsのパソコンしか使ったことがない人間が、MacBookを利用してとまどったことを10点紹介しました。
とまどったことのほとんどが、キーボードかアプリの操作性の違いによるもので、機能面でWindowsのパソコンにできてMacBookにできないこと、というのはほとんどないように思います。
ということは操作に慣れてしまえば、こっちのものです。
確かに使い始めはとまどいの連続で、同じことを何度も調べたり、1つの操作にとても時間がかかってしまいます。それでも、失敗しながら何度も操作するうちに自然と身体が操作を覚えてしまうものです。
子供の時に自転車に乗る練習をするのと同じような感覚でしょうか。
最初はバランスがとれなくて必死でハンドルを握りますが、だんだん慣れてきてハンドルのことは意識しないで、風景を楽しみながら自転車に乗るような。
MacBookを使ったことがない人間がとまどいがちなことを頭の片隅に置いおけば、Windowsのパソコンの操作ができなくて困った時に「そうだ、こうすれば良いんだと」と思い出して解消が早くなると思います。










