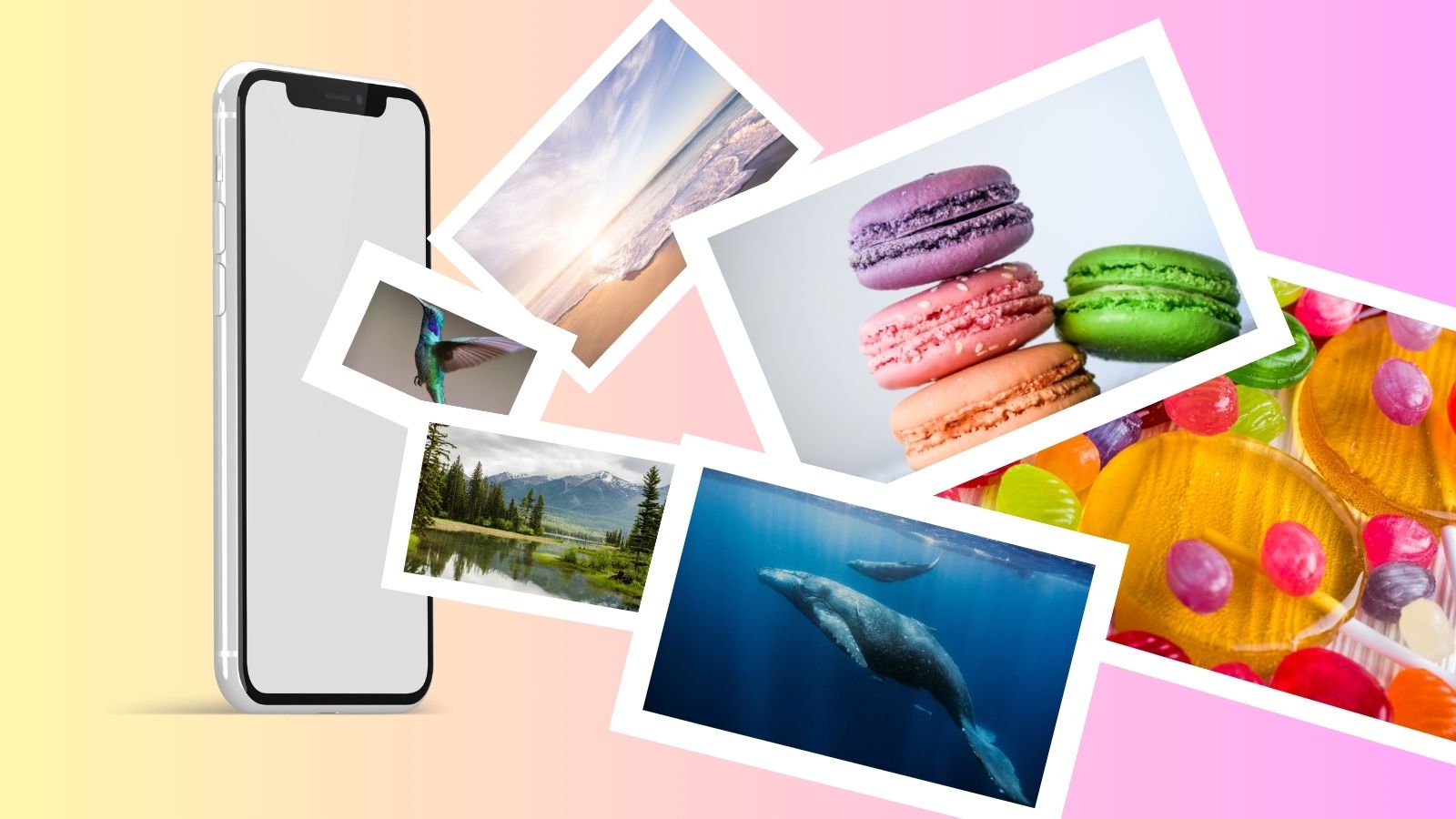iPhoneで写真いっぱい撮ったよ!
ところでこれって、MacBookにどうやって共有するの?



iPhoneの充電ケーブルで簡単に共有できるよ!
iPhoneで撮った写真をMacBookと共有したい!と思うことがあるかと思います。
写真を共有する方法は色々ありますが、いつもiPhoneを充電する時に使っているケーブルでMacBookと共有することもできます。
今回は充電ケーブルを使ってMacBookにiPhoneの写真を共有するために必要なもの、初期設定手順、共有方法を紹介します。
とても簡単な手順ですので、マスターしてたくさん MacBookに写真を共有していただけたら幸いです。
この記事は、このような情報をお探しの方におすすめです。
- iPhoneからMacBookに写真を共有したいが、必要なもの、初期設定手順、方法がよくわからない
- 充電ケーブルでiPhoneとMacBookを接続して写真を共有するときの手順を画像付きで知りたい
充電ケーブルを使ってMacBookにiPhoneの写真を共有する方法
今回は下記のような順番で、充電ケーブルを使ってMacBookにiPhoneの写真を共有する方法を解説します。
- 【準備】充電ケーブルでMacBookとiPhoneを接続するために、用意するもの
- MacBook
- iPhone
- USB Type-Cの充電ケーブル
- 【初期設定】充電ケーブルでMacBookにiPhoneを接続する手順
→ケーブルでデバイス間を接続して、お互いを『信頼』させる - 【本題】MacBookにiPhoneの写真を共有する手順
→『Finder』アプリからiPhoneの写真をMacBookにコピーする
【準備】充電ケーブルでMacBookとiPhoneを接続するために、用意するもの
MacBookとiPhoneを接続するには下記が必要です。
- MacBook
- iPhone
- USB Type-C の端子がある充電ケーブル
注意が必要なのは、充電ケーブルです。
最新のiPhoneを購入している場合は、特に問題はありません。
もし少し古いタイプのiPhone (おそらくiPhone X前後) を購入した時に同梱されている充電ケーブルは、USB Type-Aの端子となっていることがあります。
充電ケーブルの先を確認して、片方の端子が下の画像の赤枠のような形であれば、USB Type-Aの端子です。
ちなみに画像の赤枠より上にある黒いケーブルが、USB Type-Cの端子です。Type-Aの方がType-Cより少し大きな形をしています。
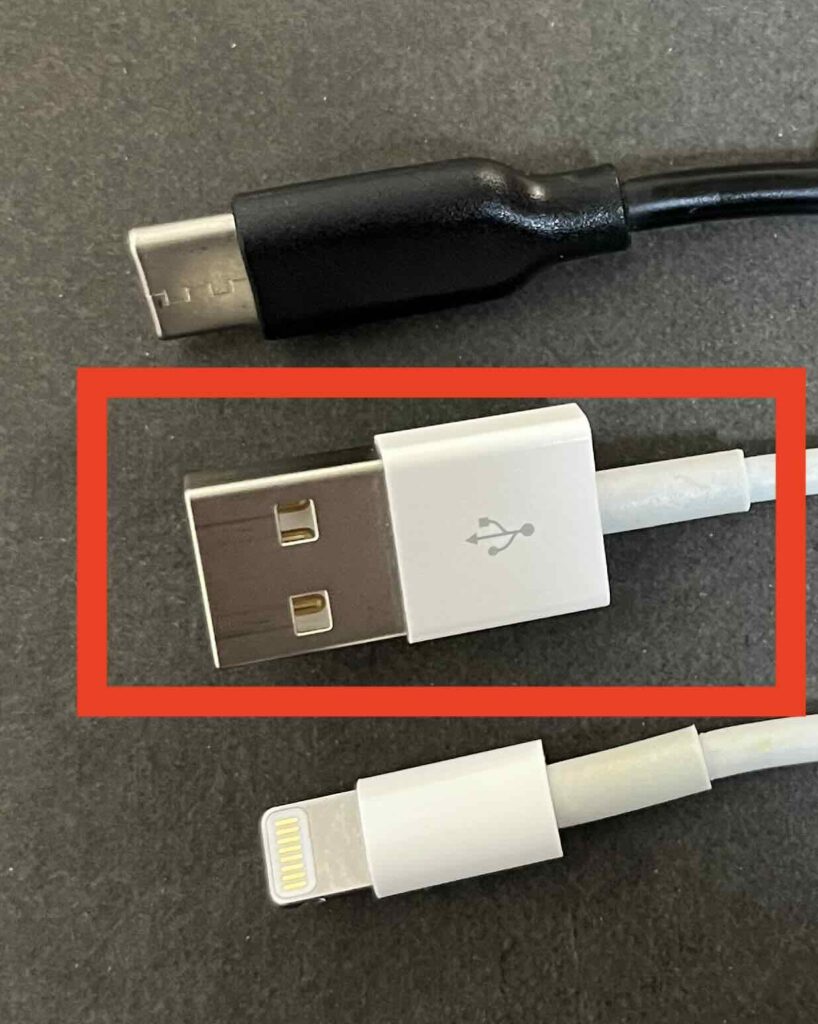
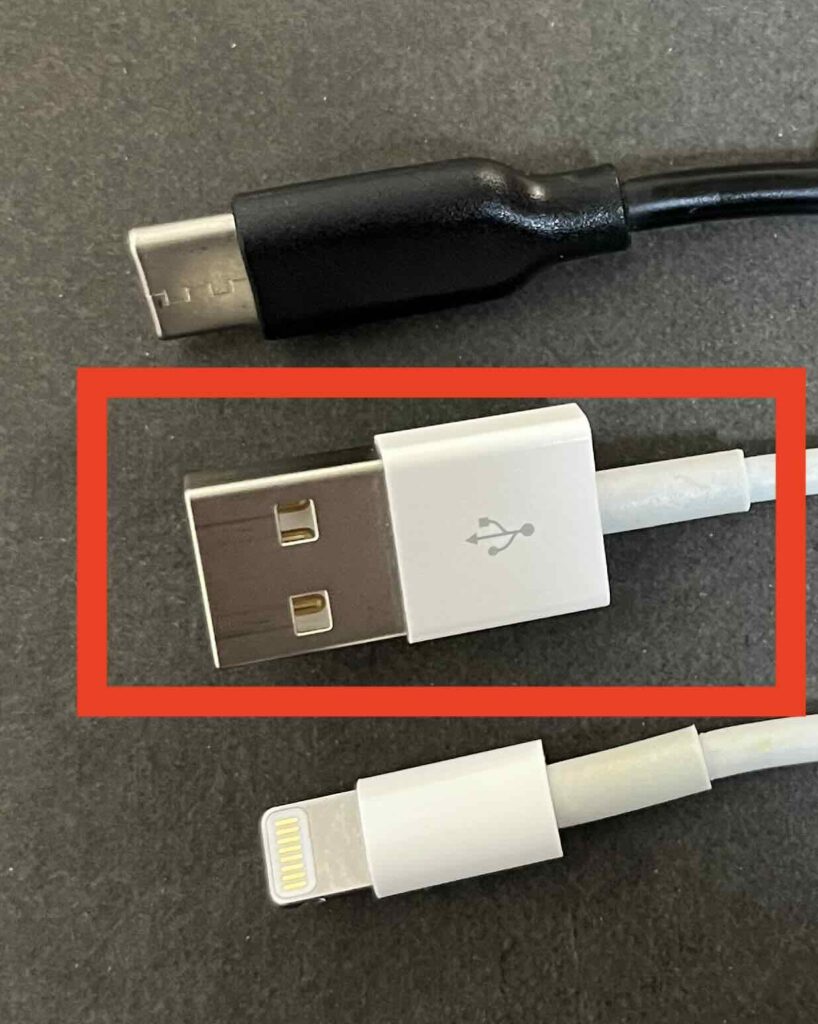
USB Type-Aの端子の充電ケーブルの場合は、ほとんどの場合MacBookに直接接続できない仕様となっています。
Type-Cの端子の充電ケーブルではなく、どうしてもType-Aで接続したい!という場合は、Type-AをType-Cに変換するアダプターを用意する必要があります。
【初期設定】充電ケーブルでMacBookにiPhoneを接続する手順
MacBookに初めてiPhoneを接続する場合は、下記のような手順で設定できます。
※初回接続の手順です。すでにMacBookに接続したことがあるiPhoneでは下記の手順は不要です。
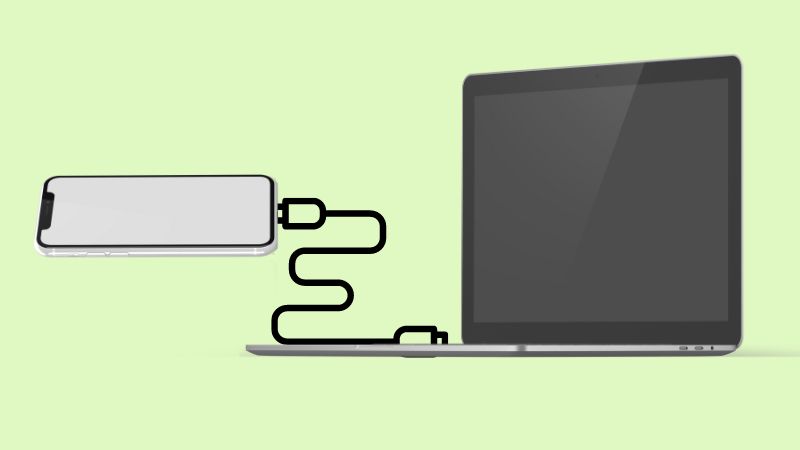
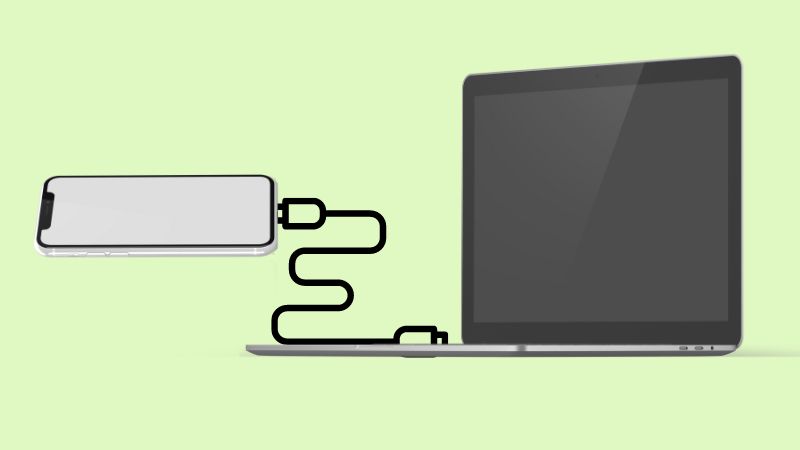
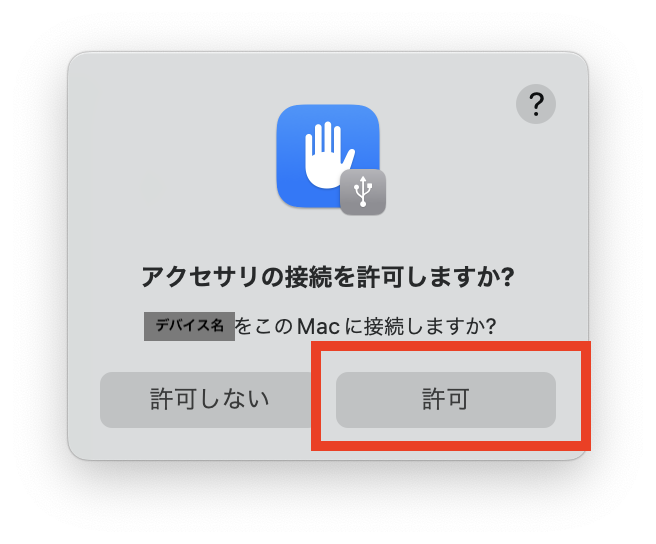
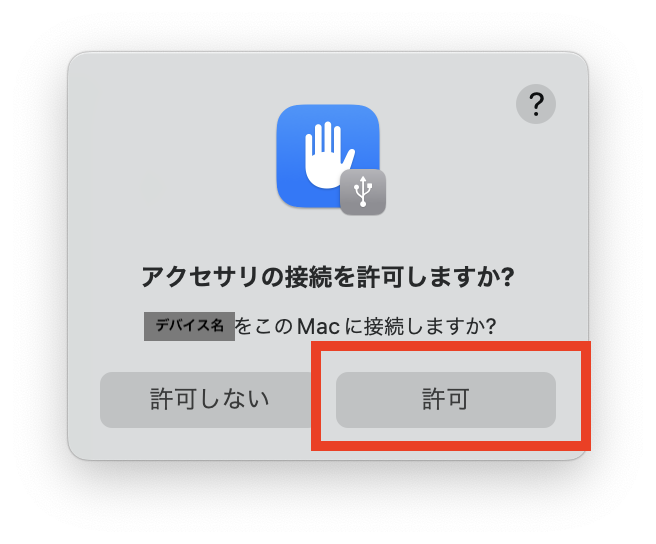
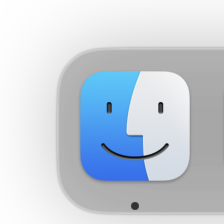
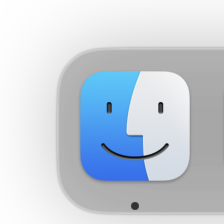
『信頼』ボタン(下画像の赤色枠)をクリックします。
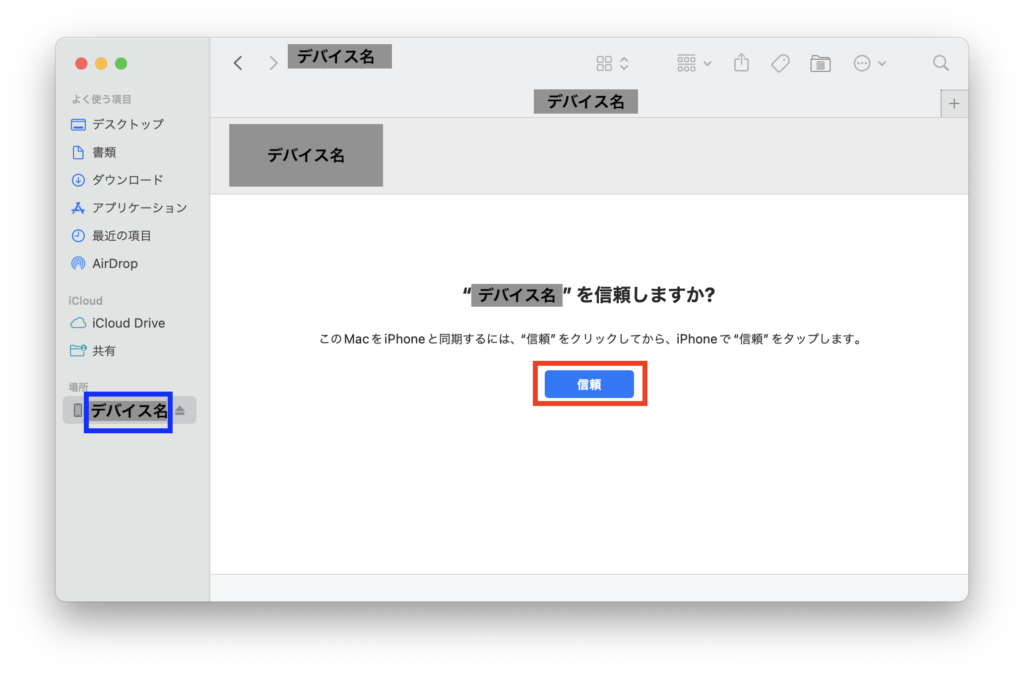
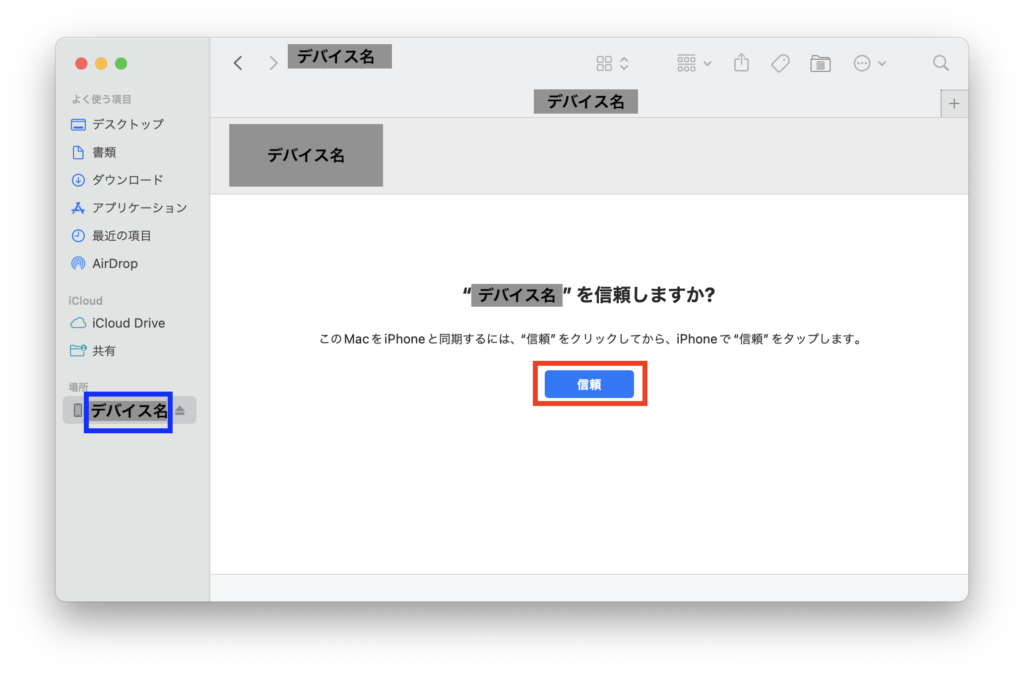
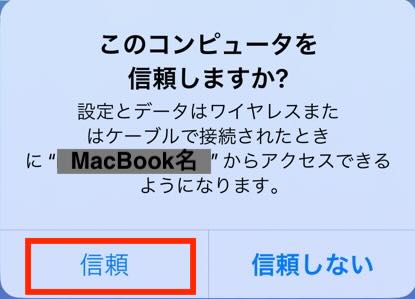
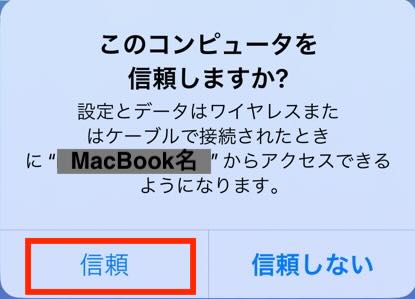


『信頼』ボタンがグレーアウトした状態が続く場合
上記のSTEP6でiPhoneのパスコードを入力しても、読み込み中で設定が完了しないことが偶にあります。
その場合はサイドバーのiPhoneの名前の右横にあるアイコンをクリックして、
iPhoneの名前が消えたことを確認してから、
iPhoneの充電ケーブルを外して、再度ケーブルを接続すると設定が完了することがあります。
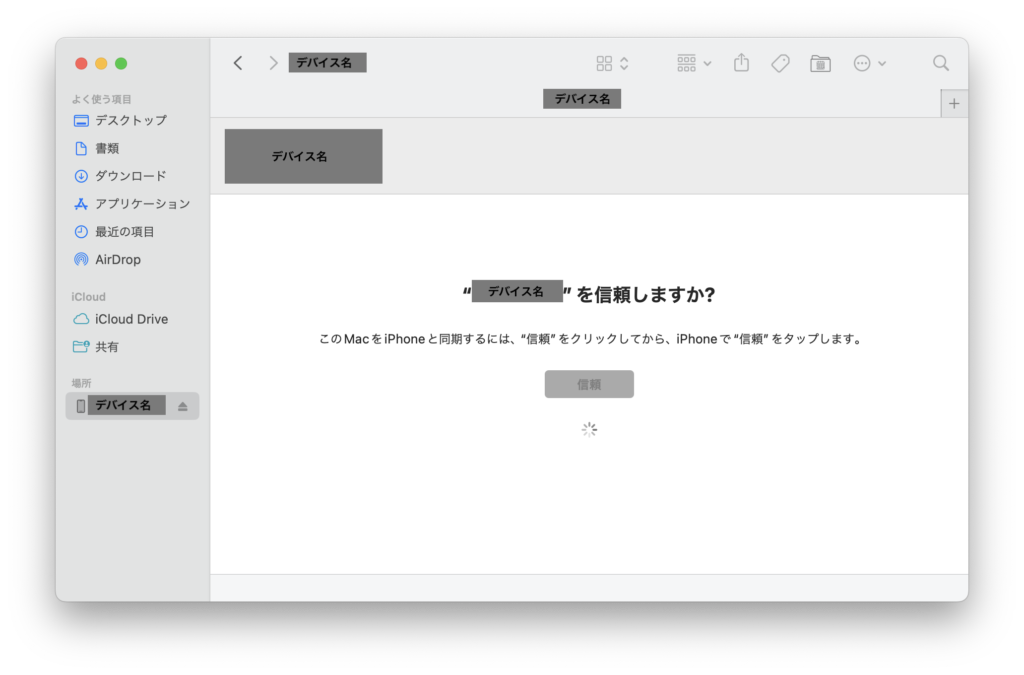
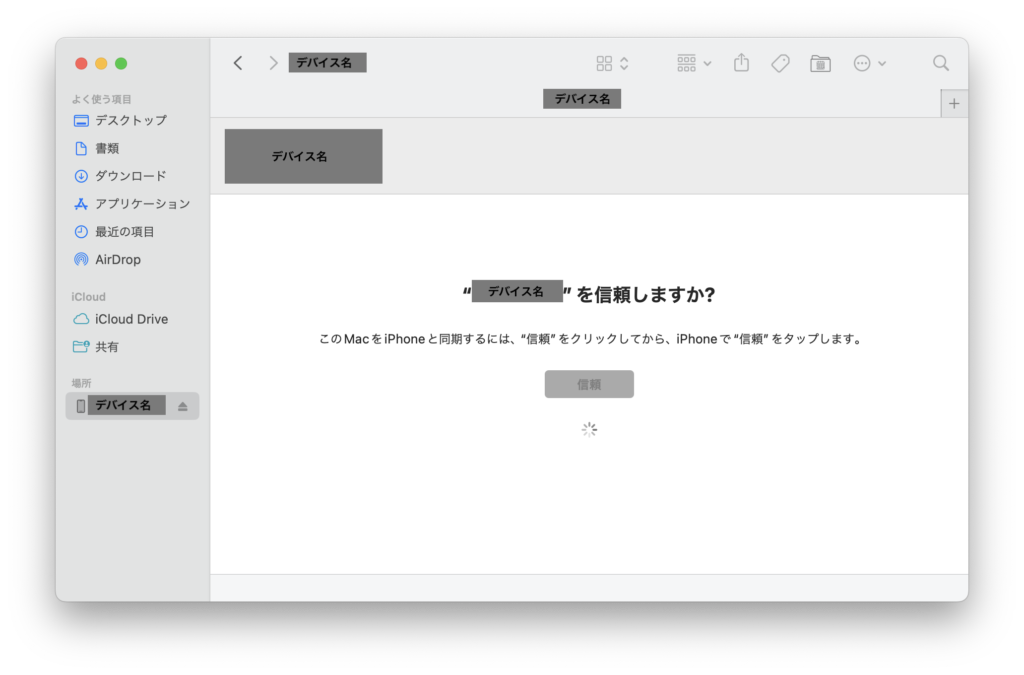
【本題】MacBookにiPhoneの写真を共有する手順
初期設定が完了したら、あとはもう少しです。
MacBookとiPhoneを充電ケーブルで接続していれば、『Finder』アプリからiPhoneの写真を共有できます。
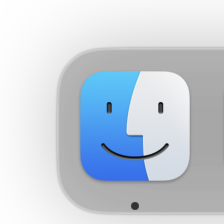
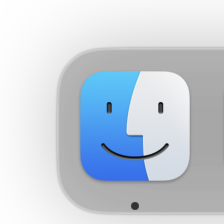
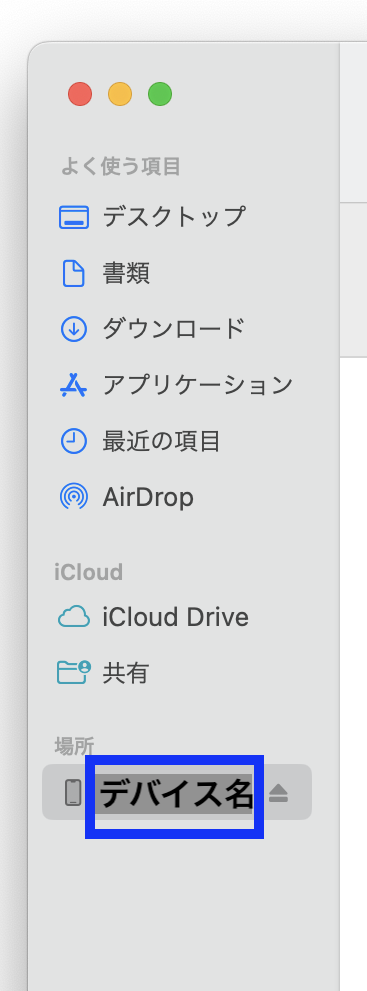
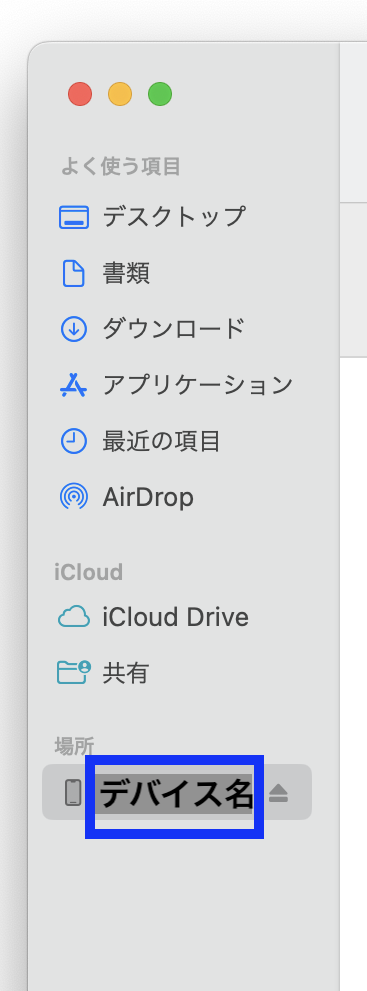
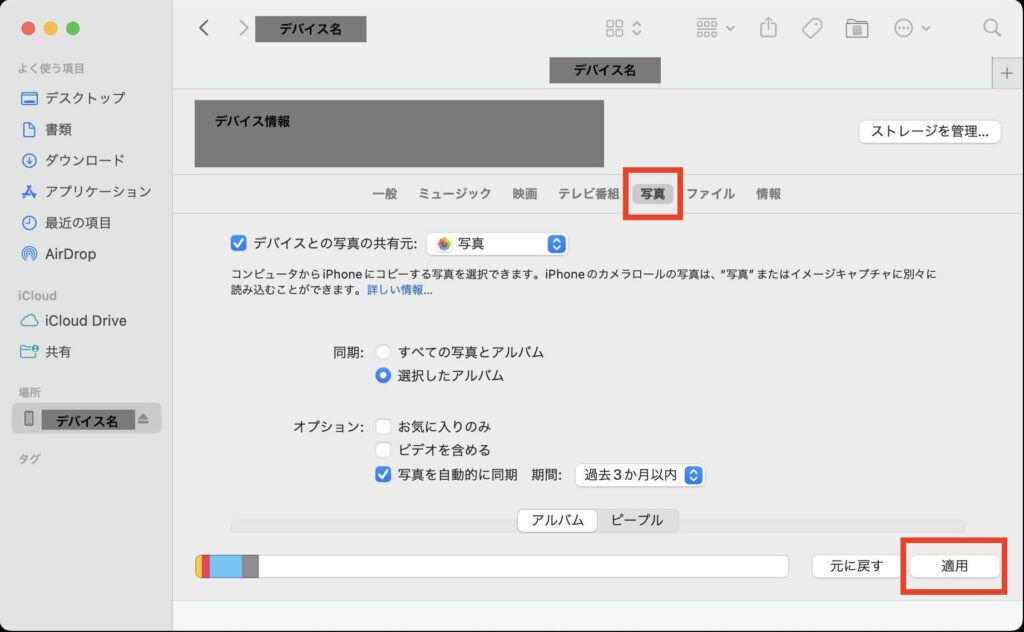
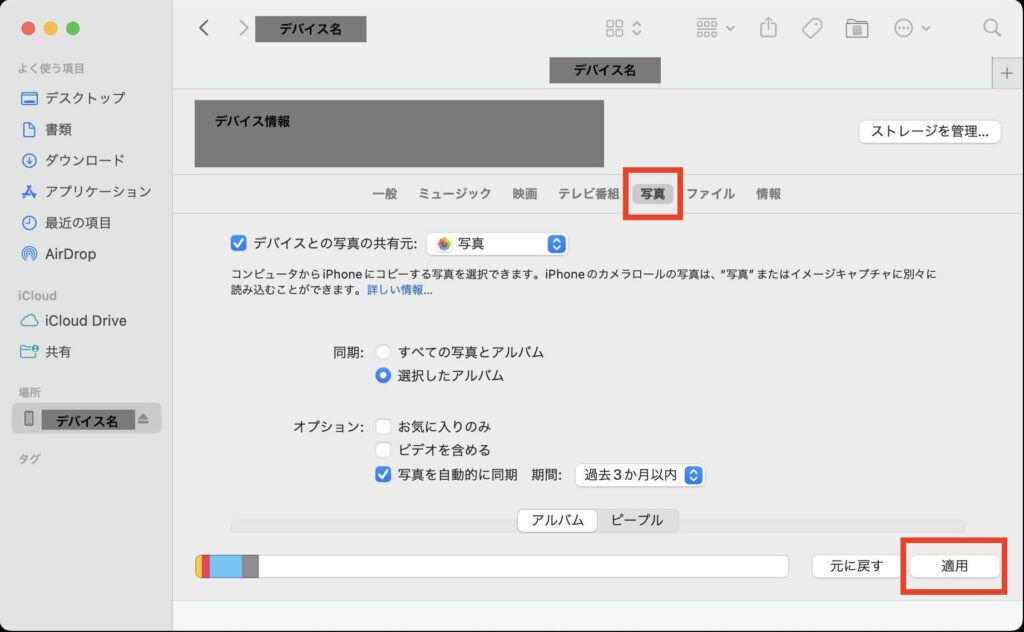
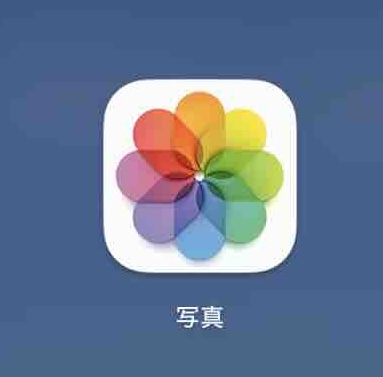
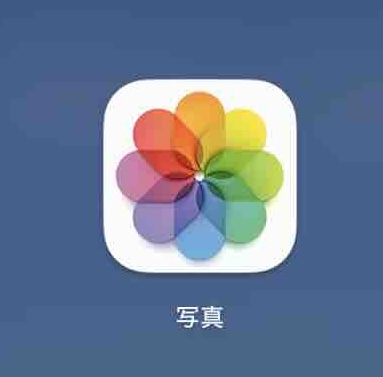
iPhoneの名前の右横にあるアイコンをクリックます。
※iPhone名を右クリックして「”iPhone名”を取り出す」でも問題ありません。
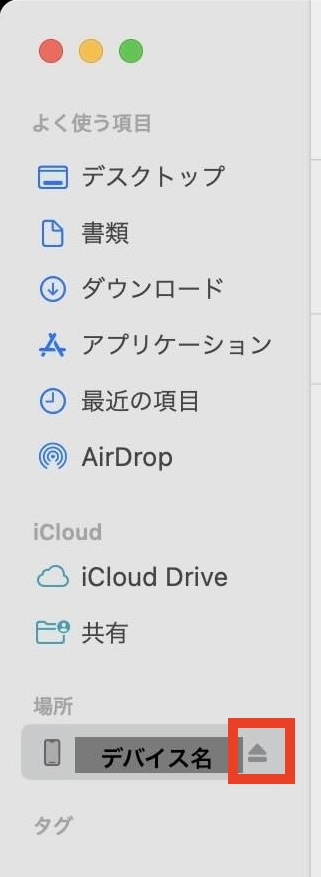
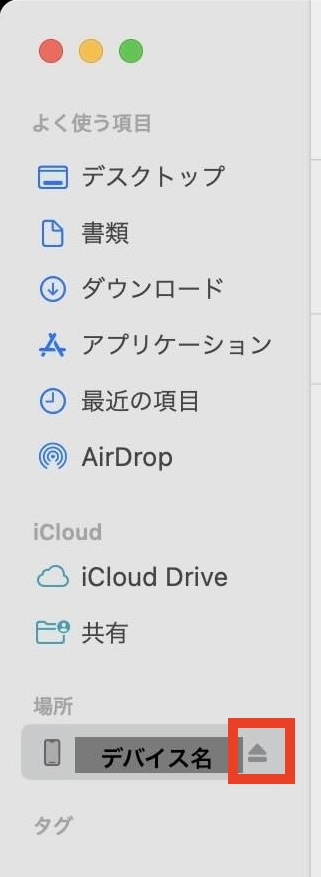
ケーブルに接続しないでMacBookとiPhoneを接続する設定
最初の1回目は充電ケーブルでMacBookとiPhoneを接続する必要があります。
しかしMacBookとiPhoneを接続している時に、『Finder』のサイドバーのiPhoneの名前→
「一般」→「オプション」の「Wi-FiがオンになっているときにこのiPhoneを表示」にチェックを入れると、
以降はWi-Fiに接続環境であれば、充電ケーブルケーブルに接続しなくても、MacBookからiPhoneのデータにアクセスすることができます。
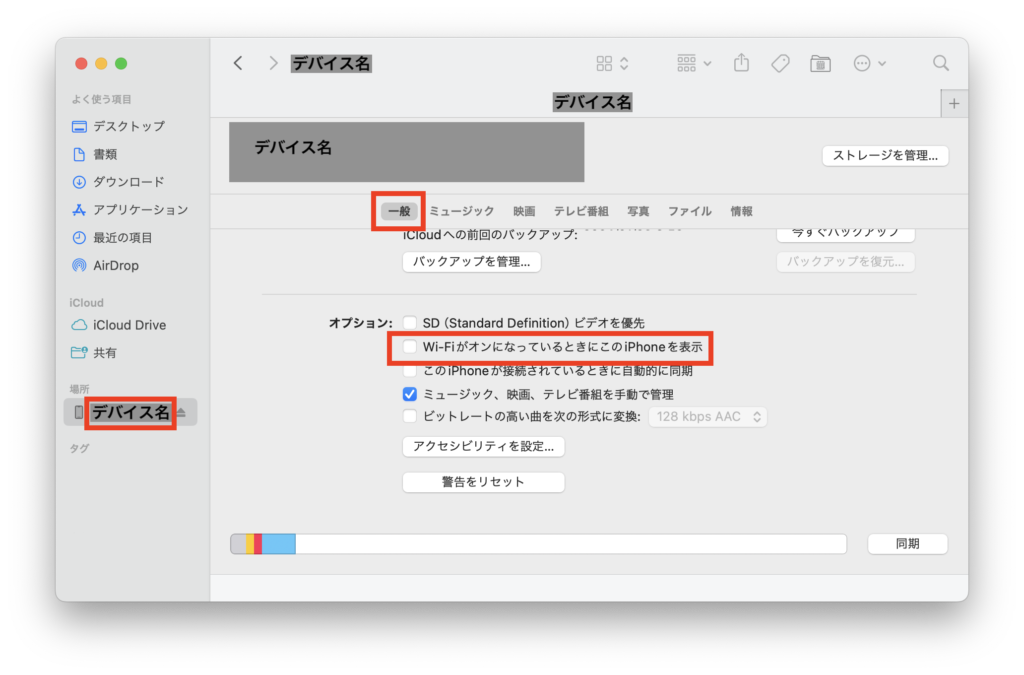
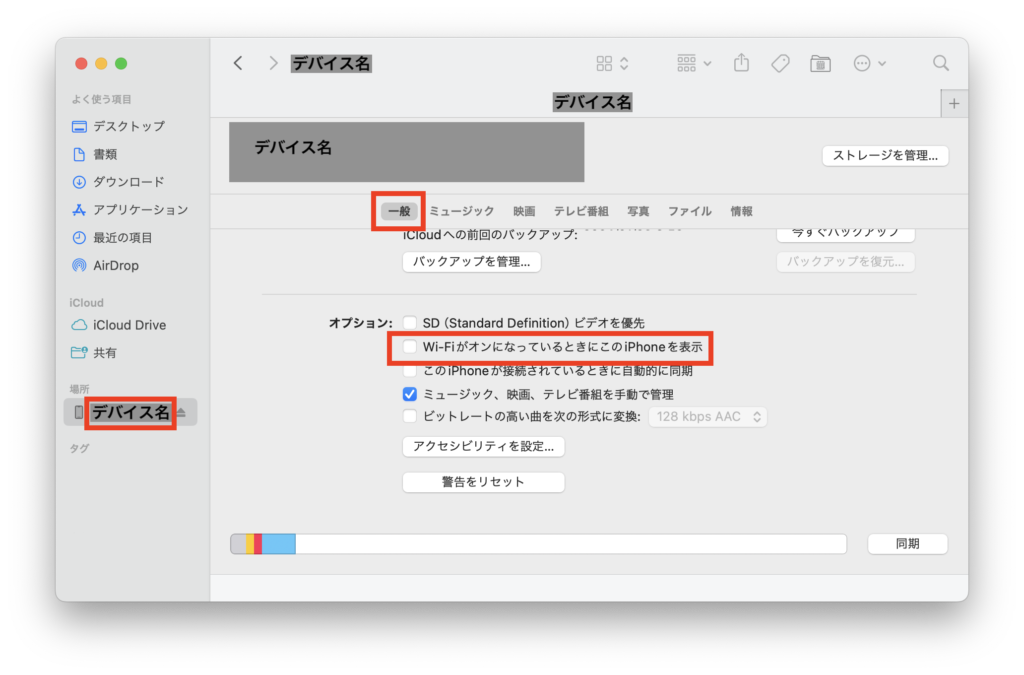
【まとめ】MacBookにiPhoneの写真を共有するのは、充電ケーブルで簡単
以上で、充電ケーブルを使ってMacBookにiPhoneの写真を共有する方法について、必要なもの、初期設定手順、実際の共有手順を紹介しました。
文章で見るとボリュームがありますが、実際にやってみたら「こんなに簡単にできるんだ!」という嬉しい驚きがあると思いますよ。
MacBookに写真を取り込めば、編集したり活用の幅が広がります。興味が湧いて来ましたら一度試していただけますと幸いです。