スキャナーで写真を読み込んで…
少しサイズが大きいから、『プレビュー』で編集しよう。
よし、これで保存しよう!
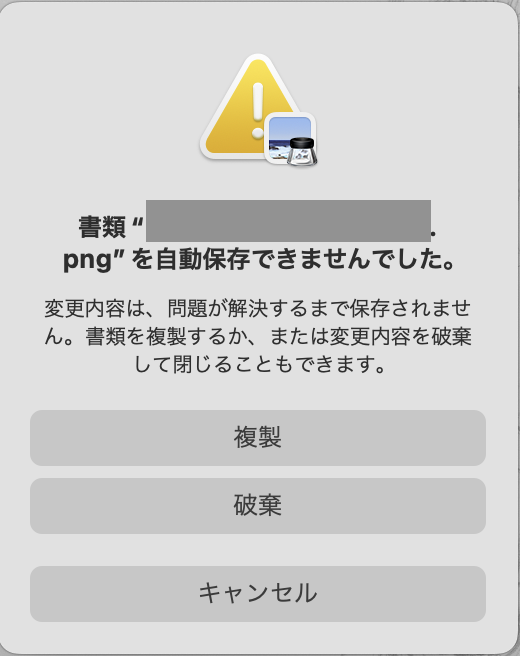
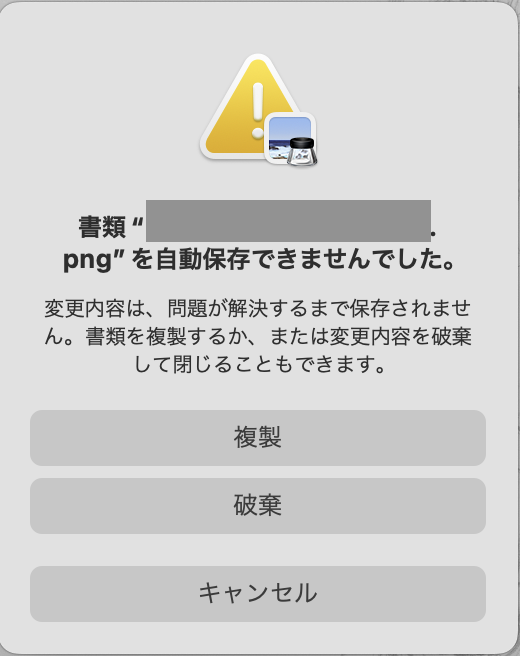
あれ?保存できないよ?



拡張子を「png」→「jpg」に変更して、スキャナーで読み込めば、『プレビュー』から編集できるかも。
MacBookでちょっとした画像の編集をする場合は、MacBookにプリインストールされている『プレビュー』アプリを利用することが多いかと思います。
スキャナーで読み込んだ画像を編集して『プレビュー』で保存しようしたら、上記のようなエラー画面が出て保存できなくて困っている!ということが、もしかしたら、あるかもしれません。
今回はスキャナーから取り込んだ画像が『プレビュー』アプリで保存できないときに、確認すべきこと(拡張子が「png」になっていないか)を紹介します。
スキャナーで取り込んだ画像が「png」がになっているけど、もう一度画像を取り込むのが面倒だ!という場合の一時対応方法もあわせて紹介します。
スキャナーの設定を見直して、ストレスなく画像が編集できるようになりましたら幸いです。
この記事はこのような情報をお探しの方におすすめです。
- MacBookの『プレビュー』で保存ができないときに確認すべきことが知りたい
- 『プレビュー』で編集した画像を保存できない場合に、他の方法で保存できないか知りたい
スキャナーから取り込んだ画像が『プレビュー』で編集(保存)できない時に確認すべきこと
今回は下記のような内容を紹介します。
- スキャナーから取り込んだ画像が『プレビュー』で編集(保存)できない時に確認すべきこと
→読み込んだ画像の拡張子が「png」になっていないか確認する
「png」の場合は、スキャナーの設定を「jpg」に変更して再度読み込んでみる - 拡張子が「png」になっていて『プレビュー』で保存できない画像は、スクリーンショットで一時対応できる
スキャナーから取り込んだ画像が『プレビュー』で編集(保存)できない時に確認すべきこと
まずはスキャナーで取り込んだ画像のファイル名を確認して、拡張子が「png」になっていないか確認します。


理由はわかりませんが、スキャナーから取り込んだ画像で拡張子が「png」になっている場合、『プレビュー』で編集して保存できないことがあるようです。
その場合は、スキャナーの設定で拡張子を「png」から「jpg」(もしくは「jpeg」)に変更して、再度スキャナーから読み込むと『プレビュー』で編集と保存ができるようなることがあります。
拡張子が「png」になっていて『プレビュー』で保存できない画像は、スクリーンショットで一時対応できる
スキャナーで読み込んだ画像の拡張子が「png」になってる!
でも、スキャナーの設定を変更してもう一度画像を読み込むのは、ちょっと手間だな…何か他に方法ないかな?



スクリーンショットで対応する手もあるよ。
もう一度スキャナーで同じ画像を読み込むのが面倒に感じる場合は、『プレビュー』に表示されている画像を全画表示にしてスクリーンショットを撮れば、別のファイルとして保存することができます。
MacBookの場合はキーボードの「Command」キー + 「Shift」キー + 「5」 を同時に押せば、スクリーンショットを撮ることができますので、スキャナーで再読み込みするよりは手軽かと思います。
もし今後のも頻繁にスキャナーから画像を読み込む場合は、設定で拡張子の設定を「jpg」に変えた方が楽にはなるかともいますので、スクリーンショットは一時的な対応方法を思っていただけますと幸いです。
【まとめ】
今回はスキャナーから取り込んだ画像が『プレビュー』アプリで保存できないときに、確認すべきこと(拡張子が「png」になっていたら「jpg」に変更する)とスクリーンショットで一時的に対応できることを紹介しました。
もし『プレビュー』に限らずですが、画像の保存ができない場合は、アプリに原因があるのか?それともファイルに問題があるのか?、を考えて、ファイルに問題がある場合は拡張子を変更してみるといいかもしれません。










