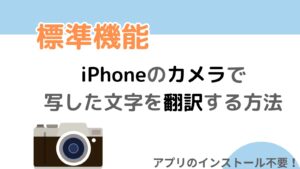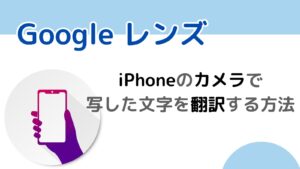先日、iPhoneが紛失した時に備えて、「探す」を有効にする手順を紹介しました。
準備は完了していても、実際に紛失したらどうしたらいいかな?と気になる方もいると思います。
今回は「探す」を有効にしているiPhoneをリモートからさがす・操作する手順を紹介します。
紛失したiPhoneをさがすための事前準備
事前準備(チェックすること)は下記の3点です。
- 紛失したiPhoneで「探す」が有効になっているか?
- iPhone以外で自分のデバイス(Apple端末)を持っているか?
- (自分のデバイスがない場合)Apple IDとパスワードを覚えているか?
紛失したiPhoneで「探す」が有効になっているか?
紛失したiPhoneをさがすためには、「探す」を有効にしている必要があります。
新しいiPhoneであれば、初期設定で「探す」が有効になっています。
そのため、自分で「探す」と無効にした、もしくはiCloudからサインアウトしていないようであれば、有効になっていると思います。
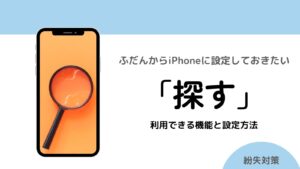
iPhone以外で自分のデバイス(Apple端末)を持っているか?
紛失したもの以外で、自分のApple製の端末(MacBookやiPadなど)が手元にある場合は、「探す」アプリからiPhoneをさがすことができます。
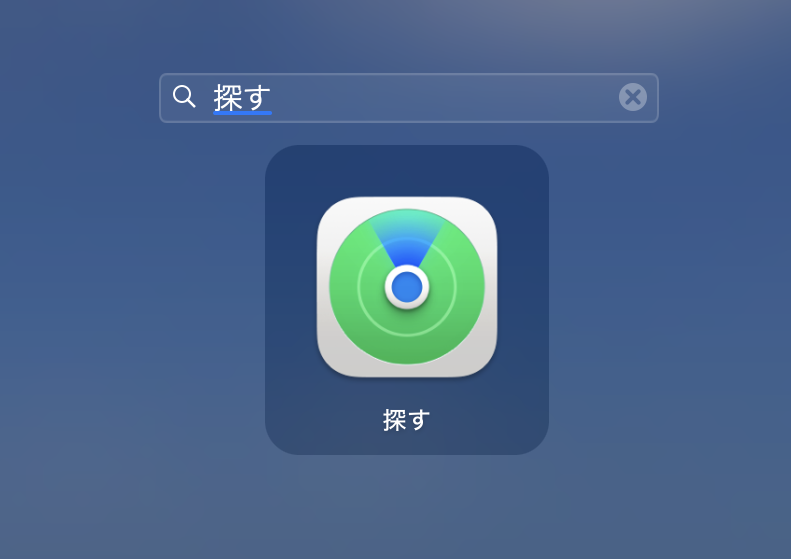
(自分のデバイスがない場合)Apple IDとパスワードを覚えているか?
自分のデバイスが手元にない場合は、他の方のパソコンやスマートフォンなどを借りて、iPhoneをさがすことができます。
ただし、AppleID(メールアドレス)とパスワードを覚えているかどうか、で対応方法が変わります。
Apple IDとパスワードを覚えている場合
他の方のスマートフォンやパソコンなどを借りて、下記のApple iCloudの「デバイスを探す」にアクセスします。
インターネットブラウザとは、インターネットサイトを閲覧するためのアプリです。「Safari」や「Google Chrome」などで、上のURLを入力して [Enter] キーを押します。
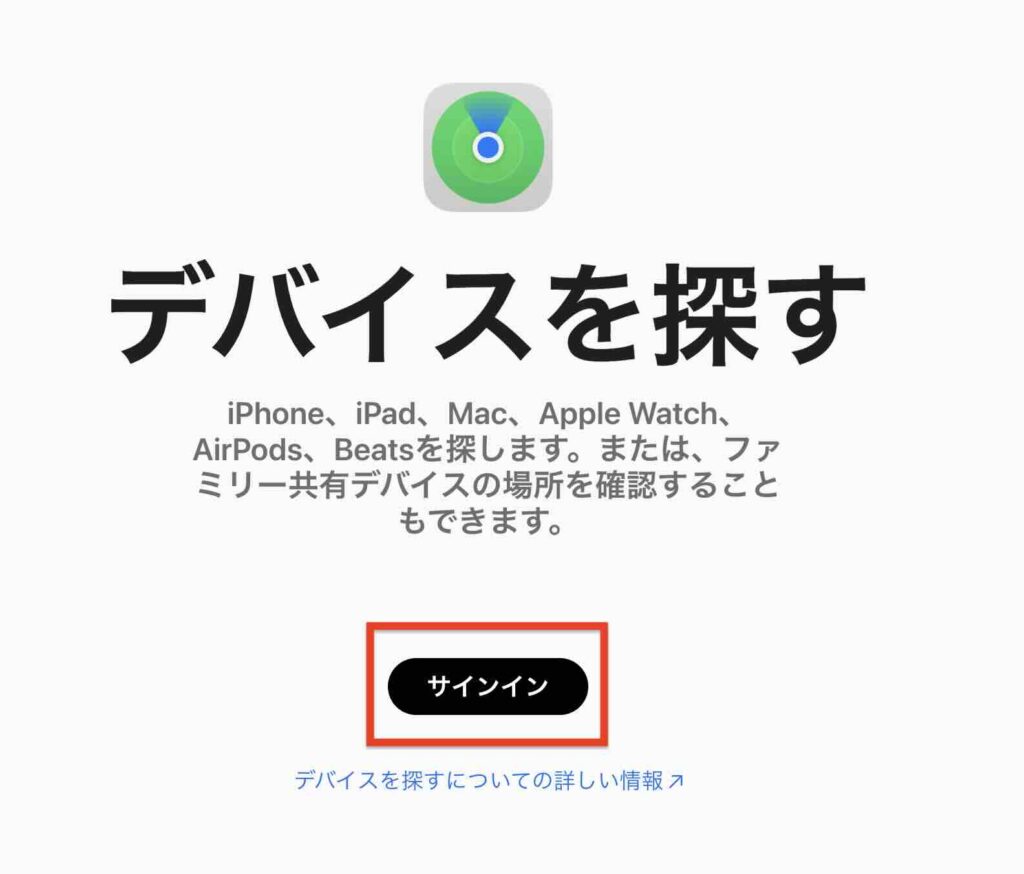
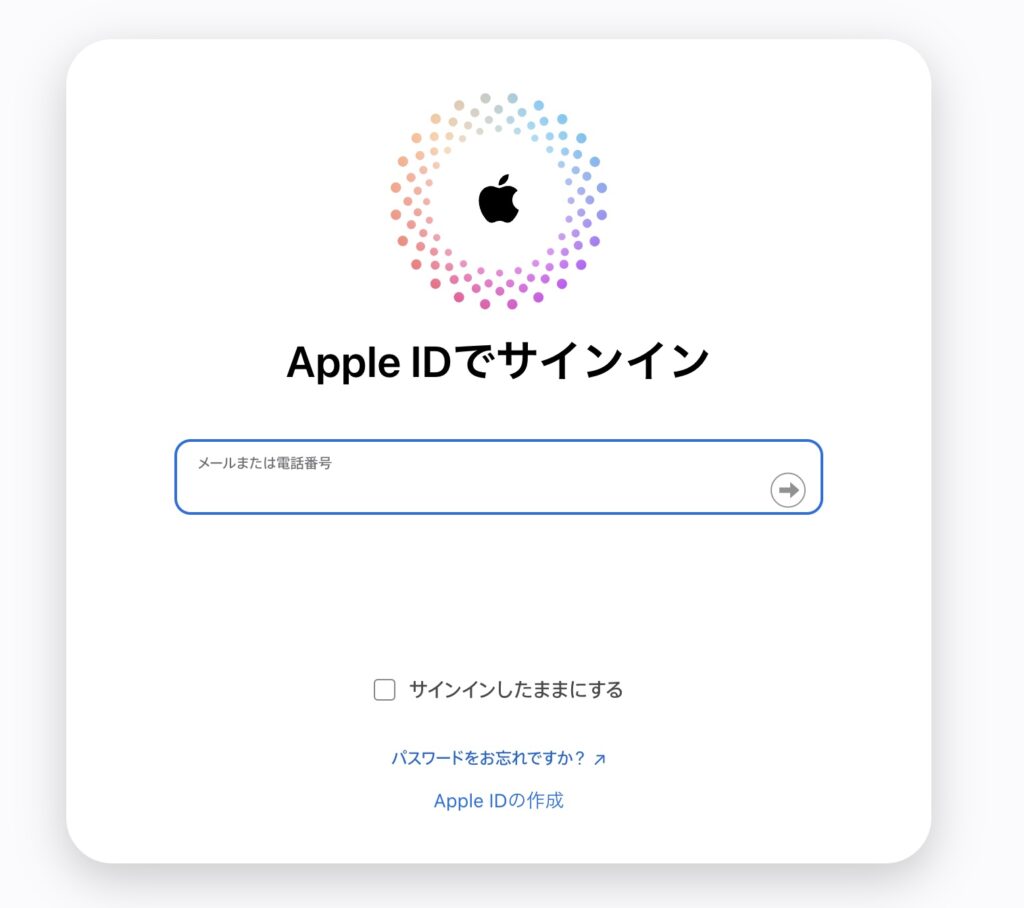
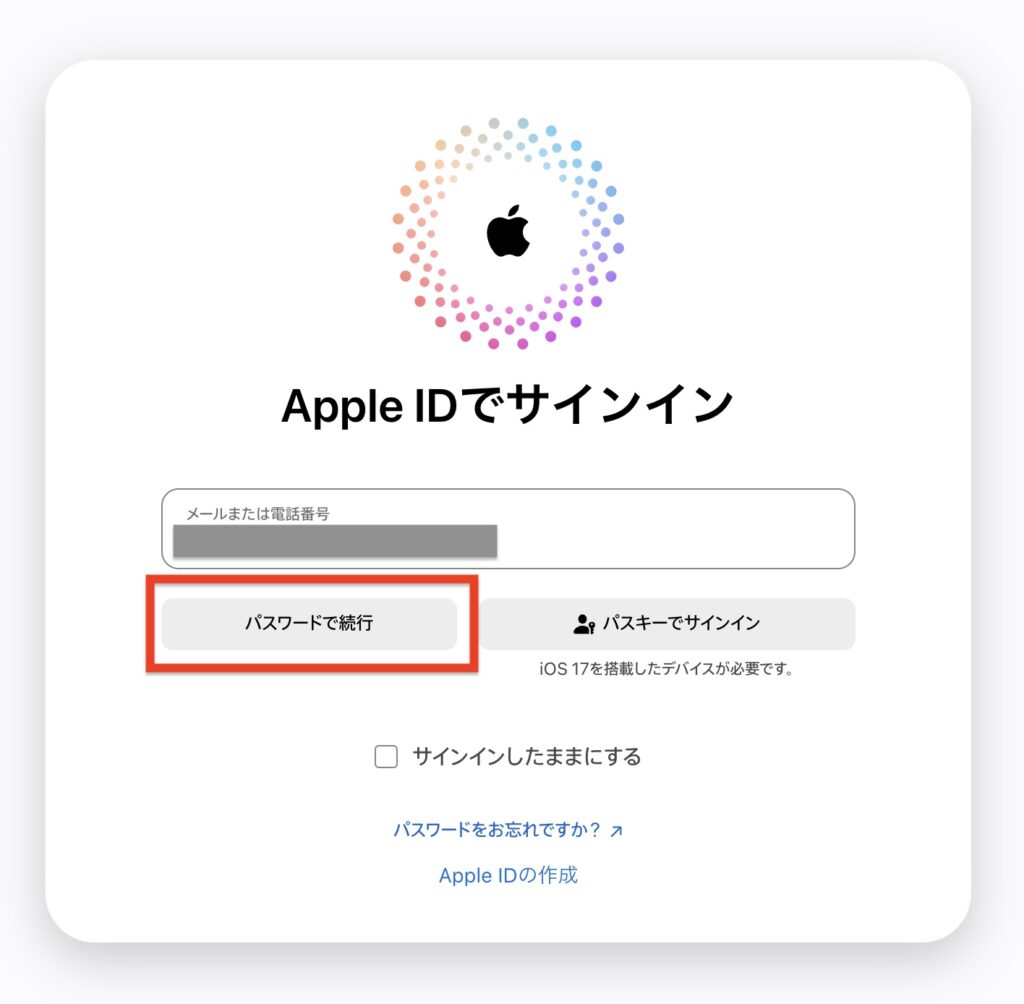
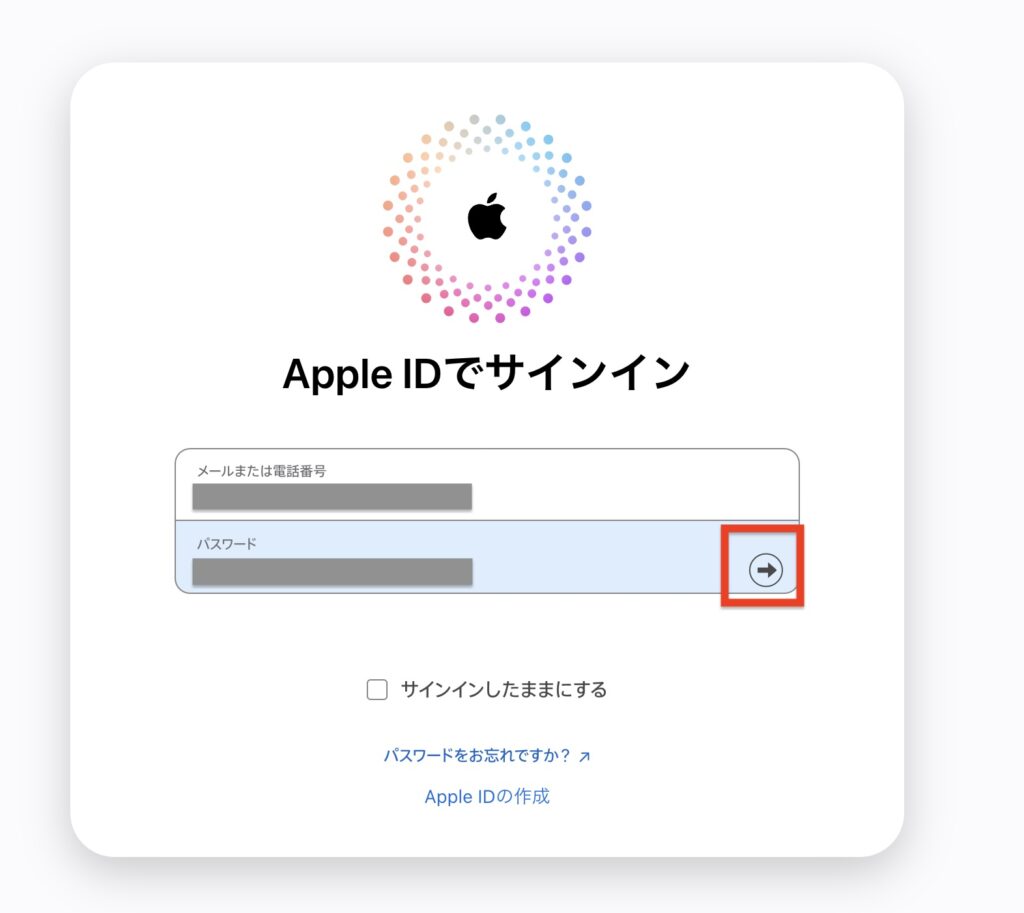
 のやぎ
のやぎ 通常のiCloudのアクセスとはちがって、
2段階認証でのコードの入力は、求められませんでした
パスワードをおぼえていない場合
Apple ID(メールアドレス)もしくは電話番号を覚えていれば、「Apple IDの復旧」から、パスワードをリセットできるようです。



こちらもインターネットブラウザから、アクセスします
しかし自分のデバイス(信頼済みのデバイス)でなければ、本人の確認などの手続きに時間がかかることがあります。
あまりにも時間がかかりそうな場合は、Apple社のサポートに対応を相談した方がいいかもしれません。
紛失したiPhoneをリモートからさがす方法
下記のいずれかでiPhoneをさがす準備ができたら、実際にさがしていきます。
アクセスできたら、下記のように自分のデバイスがどこにあるか確認します。iPhoneの位置が地図上で表示されるので、近くにある場合は回収します。
「探す」アプリの場合
「デバイスをさがす」→iPhoneを選択
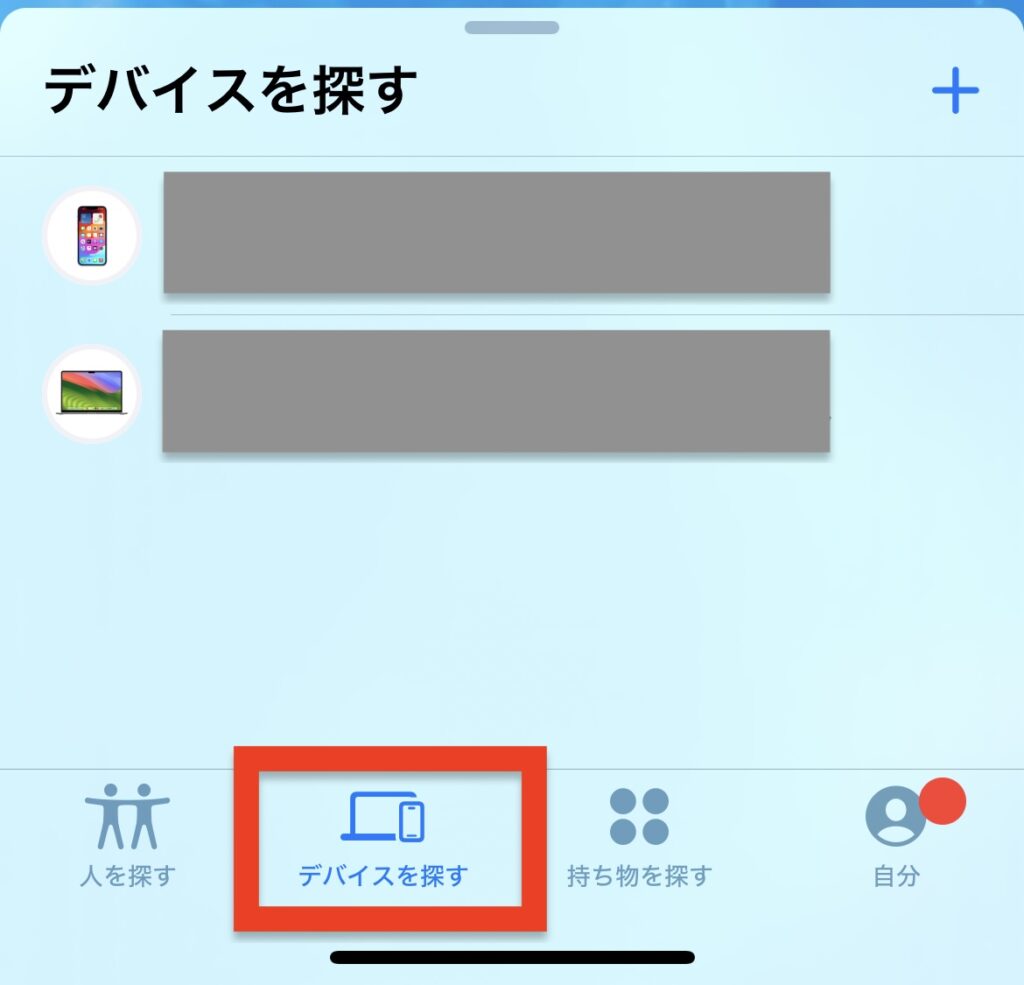
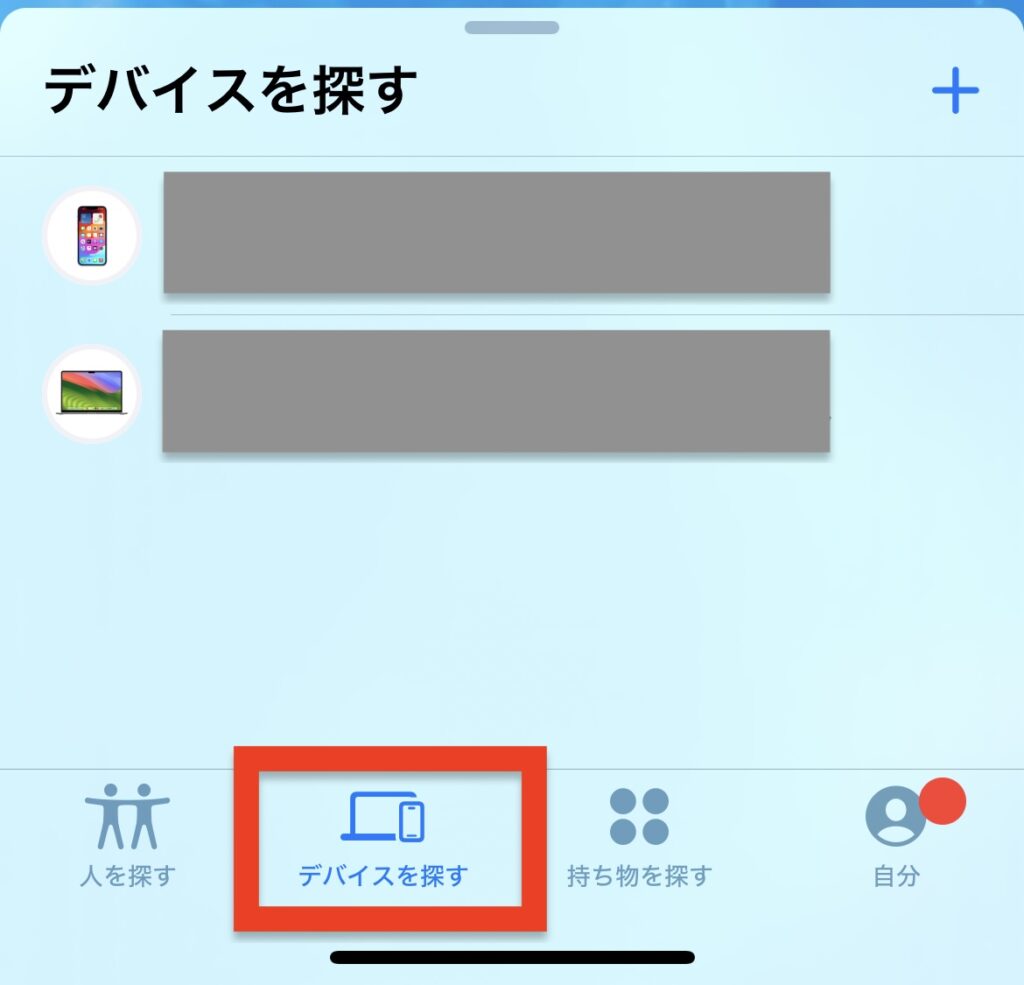
「iCloud.com/find」の場合
「すべてのデバイス」(「あなたのデバイス」)→iPhoneを選択
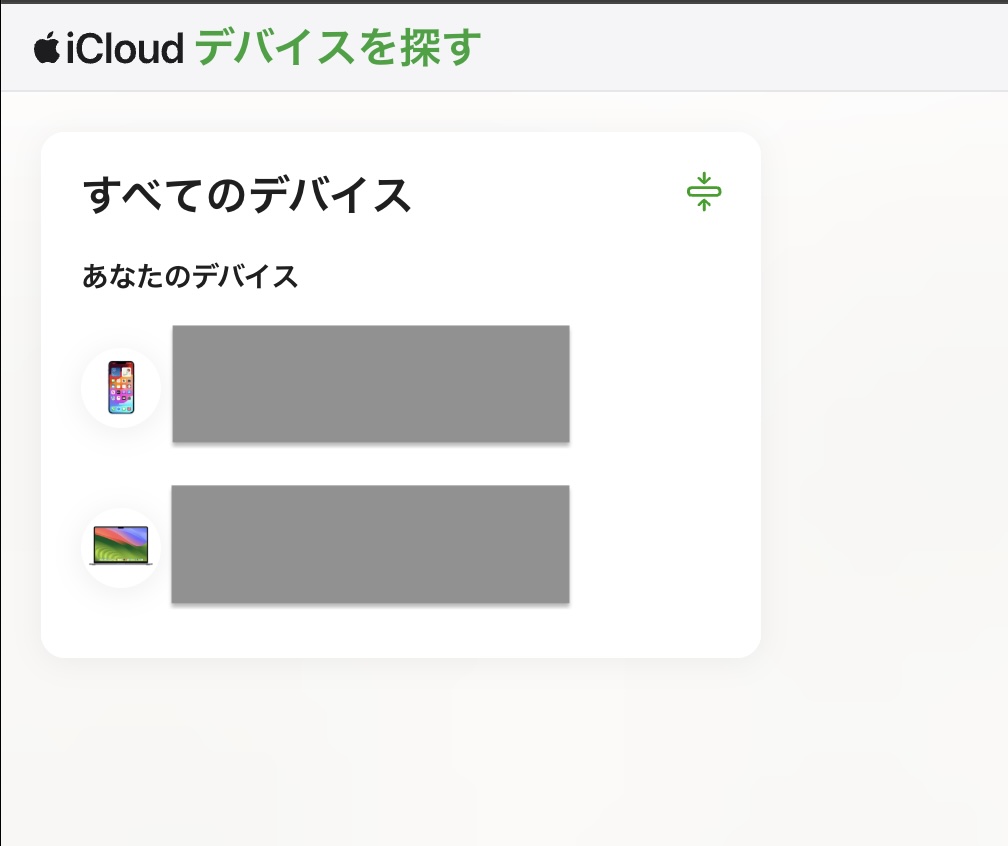
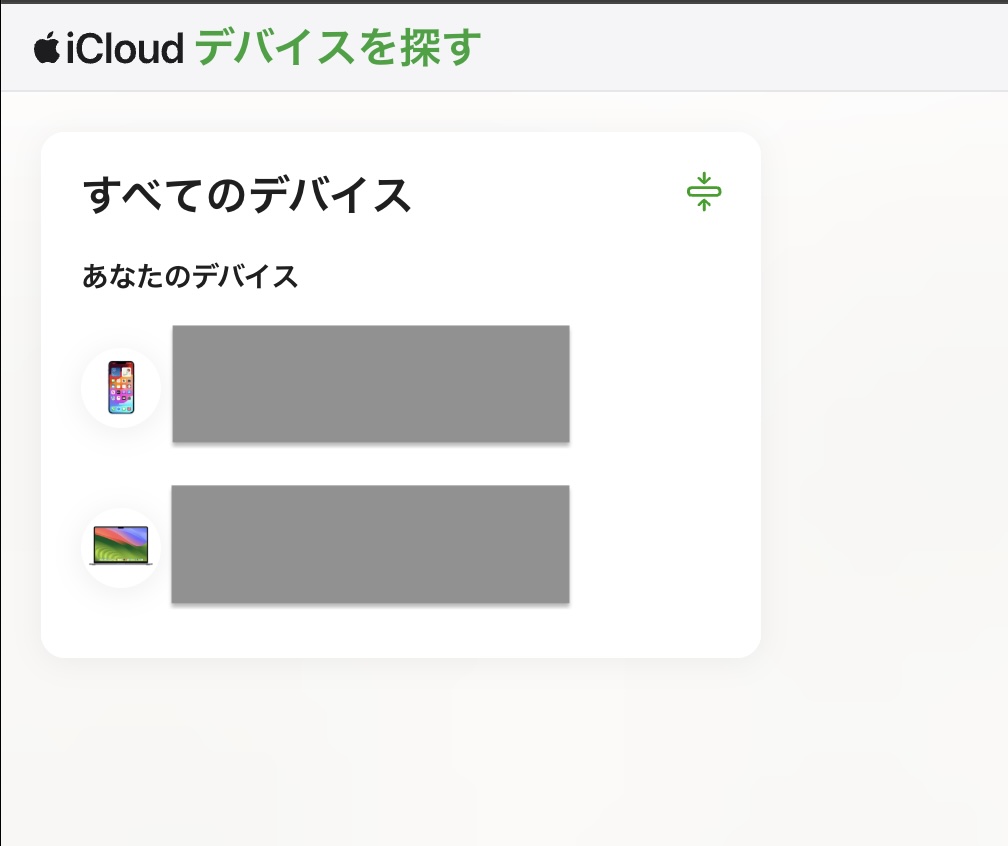



近くにあっても、正確な位置がわからない場合は、
「サウンド再生」で音を鳴らすこともできます
紛失モードを使用する
iPhoneをさがそうとしても、オフラインなどで位置情報が取得できず、どこにあるかわからない!こともあるかもしれません。
もしくは場所が特定できても、すぐに取りに行くことができない場合も考えられます。
そんなときは紛失モードを有効にすることで、iPhoneをロックして不正な操作(個人情報にアクセスされること)を、リモートから抑止できます。
「探す」アプリの場合
「紛失としてマーク」の「有効にする」をタップ
※下記が要求されるので入力
- iPhoneのパスコード
- 連絡先情報(電話番号、メッセージがロック画面に表示される)
入力が終わったら、再び「有効にする」をタップ
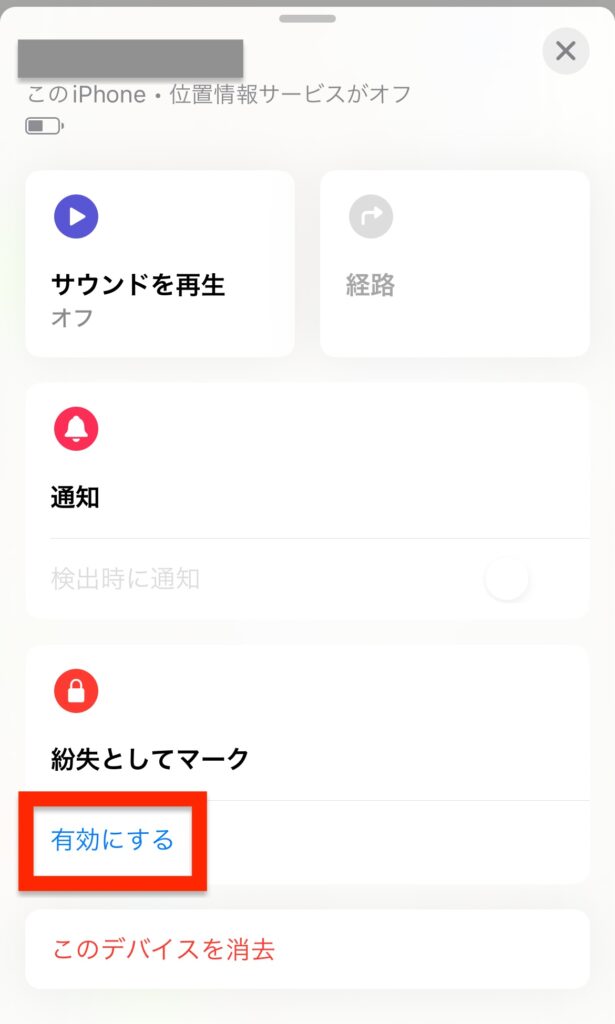
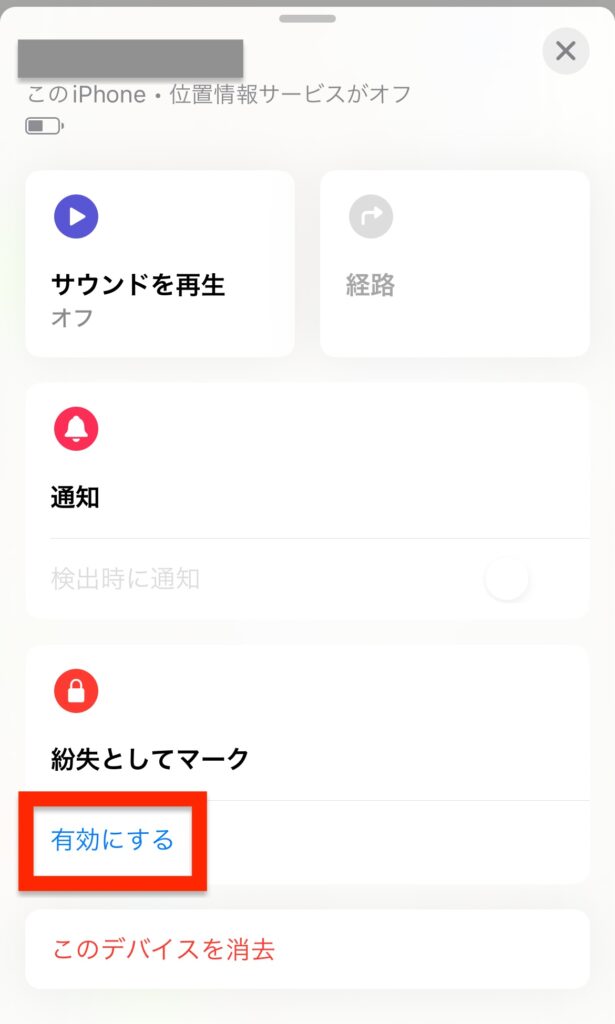
「iCloud.com/find」の場合
「紛失としてマーク」を選択
※下記が要求されるので入力
- iPhoneのパスコード
- 連絡先情報(電話番号、メッセージがロック画面に表示される)
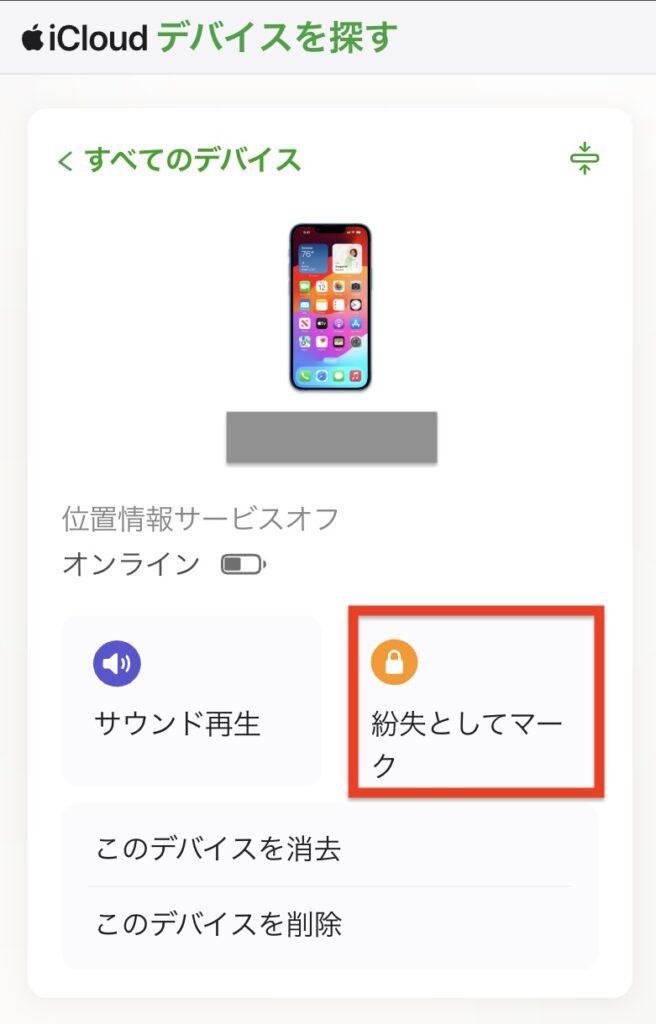
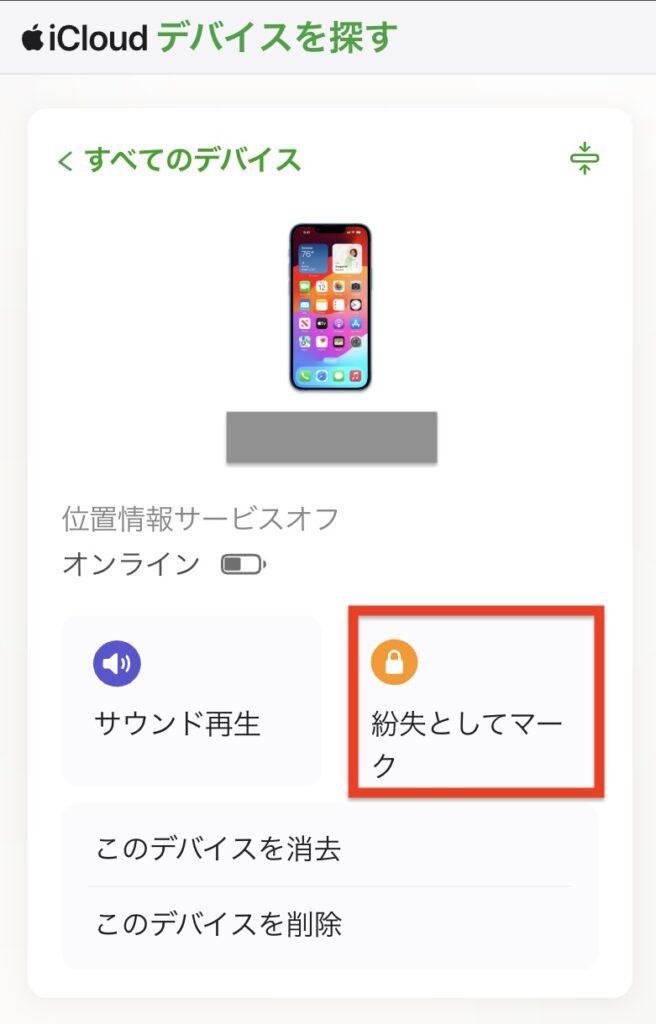
デバイスを消去する
あらゆる手を尽くしても、iPhoneを取り戻すことができない場合は、デバイスを消去することで、iPhoneの中のすべての情報をリモートから削除することができます。
「探す」アプリの場合
「このデバイスを消去」をタップ
※設定やOSのバージョンによっては、「探す」で「このデバイスの消去」を実施できないことがあります。その場合は、「iCloud.com」から消去します
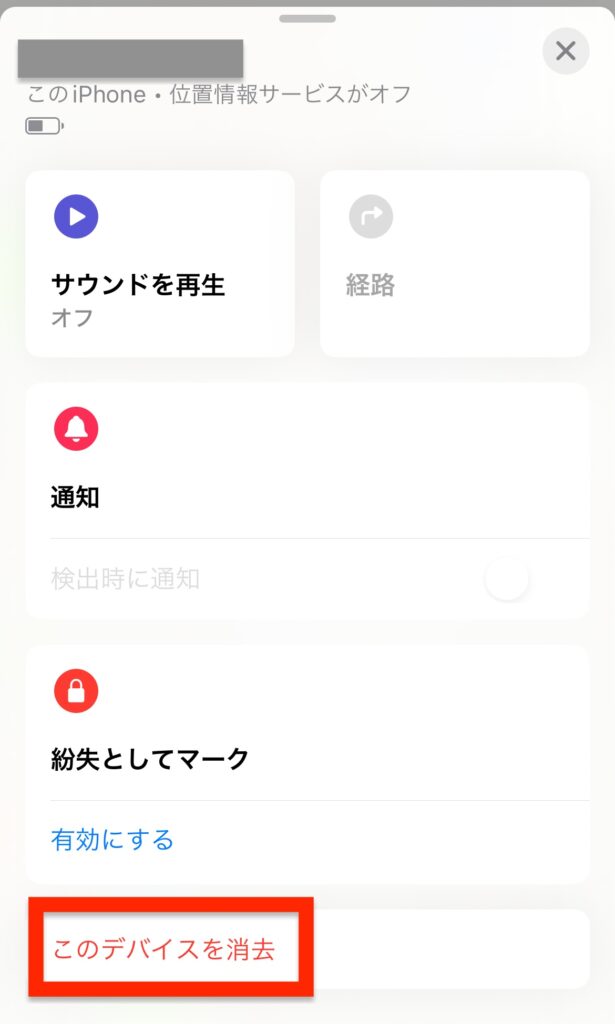
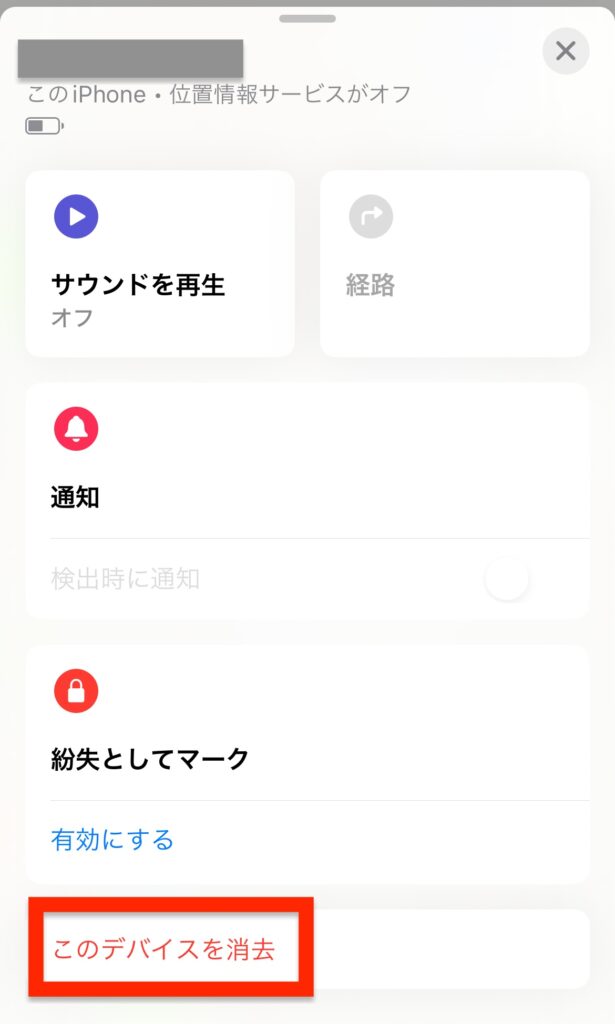
「iCloud.com/find」の場合
「このデバイスを消去」を選択
※確認メッセージが表示されたら、「消去」を選択します
※下にある「このデバイスを削除」と選択すると、アクティベーションロックが削除されます。(他の人が別のApple IDに紐付けして、そのデバイス(iPhone)を利用できるようになります)
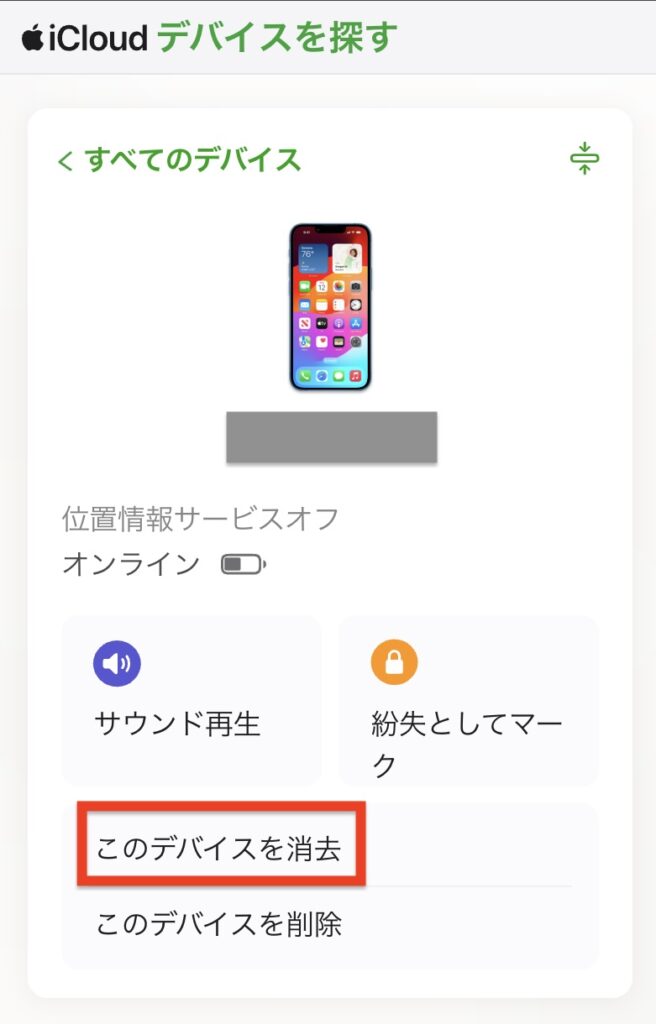
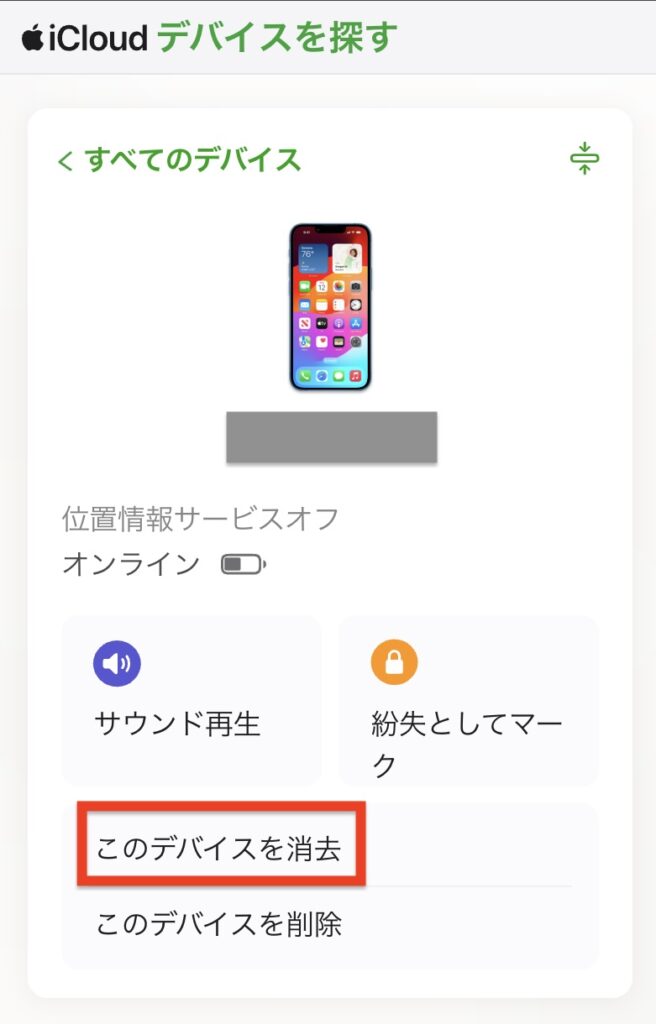



オフラインの場合は、iPhoneがオンライン(インターネットに接続)になったタイミングで削除が開始されます
オフラインで削除が開始していなければ、キャンセルできるようです
まとめ
今回は「探す」を有効にしているiPhoneをリモートからさがす・操作する手順を紹介しました。
大事なiPhoneを失くしてしまったら、ショックであわててしまうかもしれませんが、探し方を知っておけば早めに対応できるかもしれません。