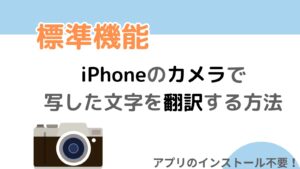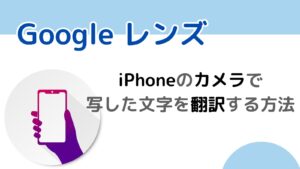iPhoneは小さくて持ち歩きに便利ですが、どこかに置き忘れをしたりして、ひやっとしたことはないでしょうか。
iPhoneを紛失したら、どうしよう…
スマートフォンは事前に設定しておけば、位置情報を取得してどこにあるか見つけやすくなります。
またリモートからロックをかけたりデータを消去できたりと、セキュリティ的に安心な機能もありますよ。
今回は紛失に備えて、ふだんからiPhoneに設定しておきたい「探す」について紹介します。
「探す」を設定することで、どのようなことができるか、そして設定方法について画像を使って解説しています。
iPhoneの「探す」を設定するとできること
iPhone(デバイス)が紛失したときに備えて、ふだんから「探す」を設定しておくと安心です。
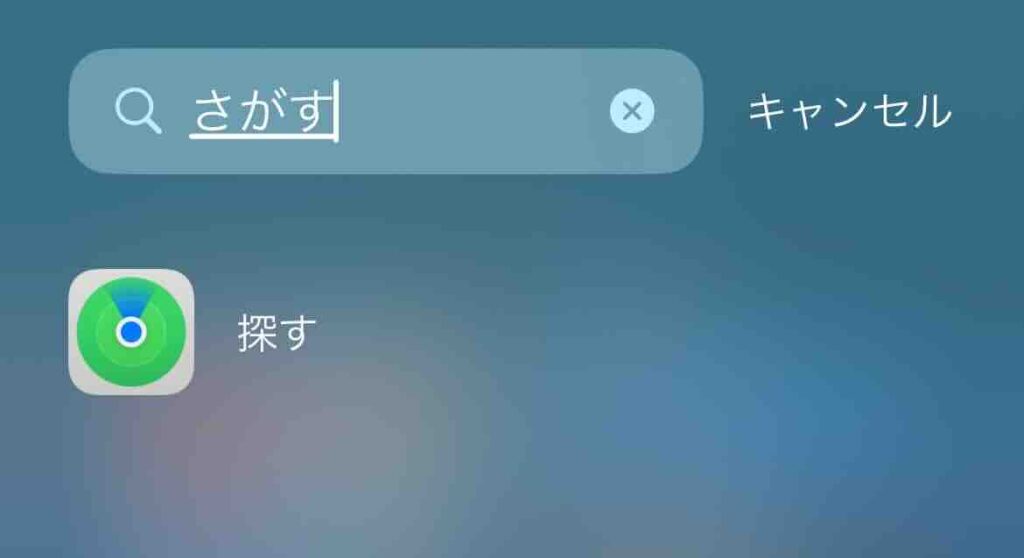
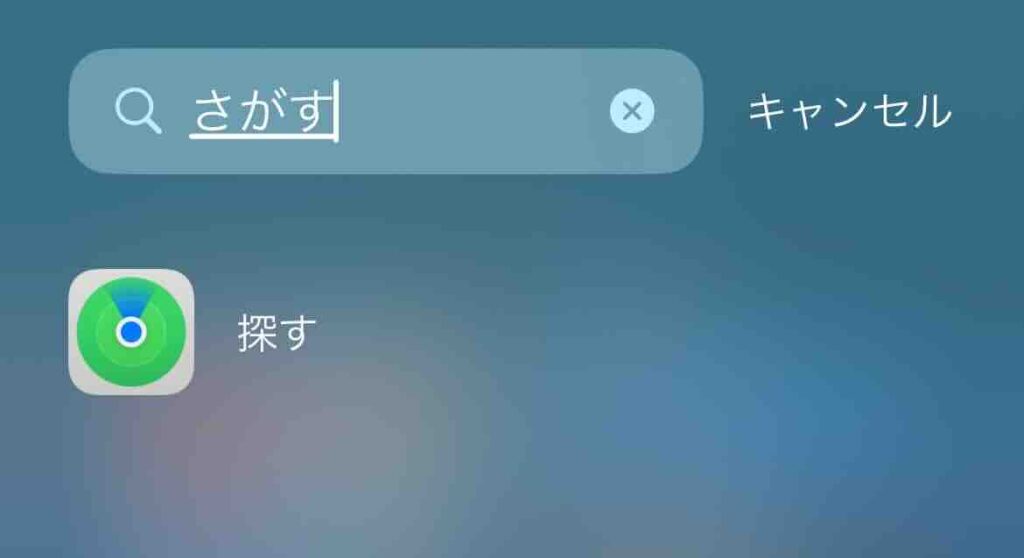
万が一デバイスがなくなってしまっても、「探す」を設定していれば、下記のような機能が利用できます。
- 位置情報の表示
- リモートからのサウンド再生
- 紛失としてマーク(紛失モード)
- デバイスを利用できないようにロック
- メッセージ通知など
- リモートからのデータ消去
- 検出時に通知
など
注意点としては、これらの機能は事前にデバイスで設定しておかないと、実際に紛失したときに利用することができません。
iPhoneで「探す」を設定する方法
初期状態でiPhoneの「探す」は設定済みのことがありますが、下記のように手動で設定することもできます。


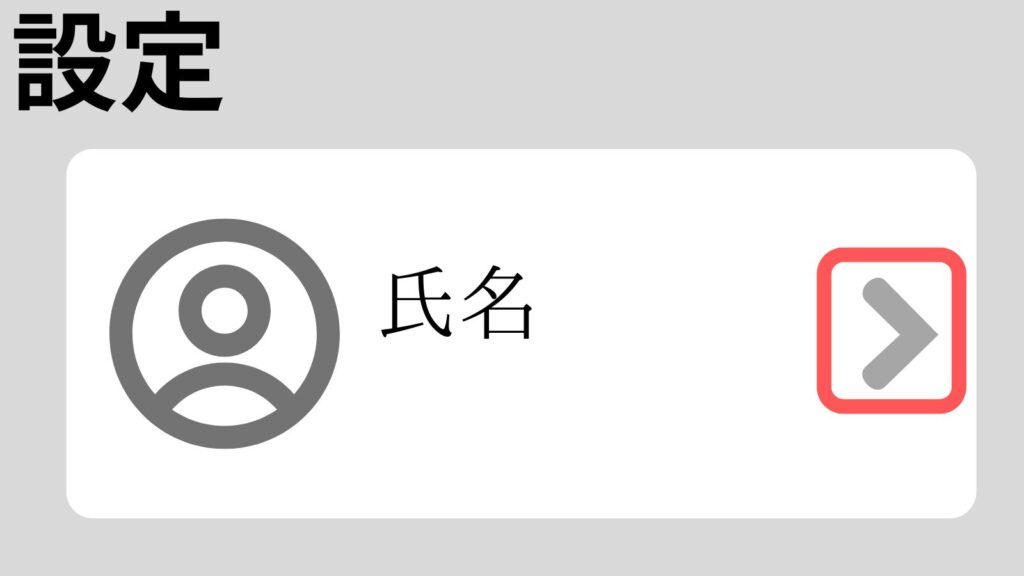
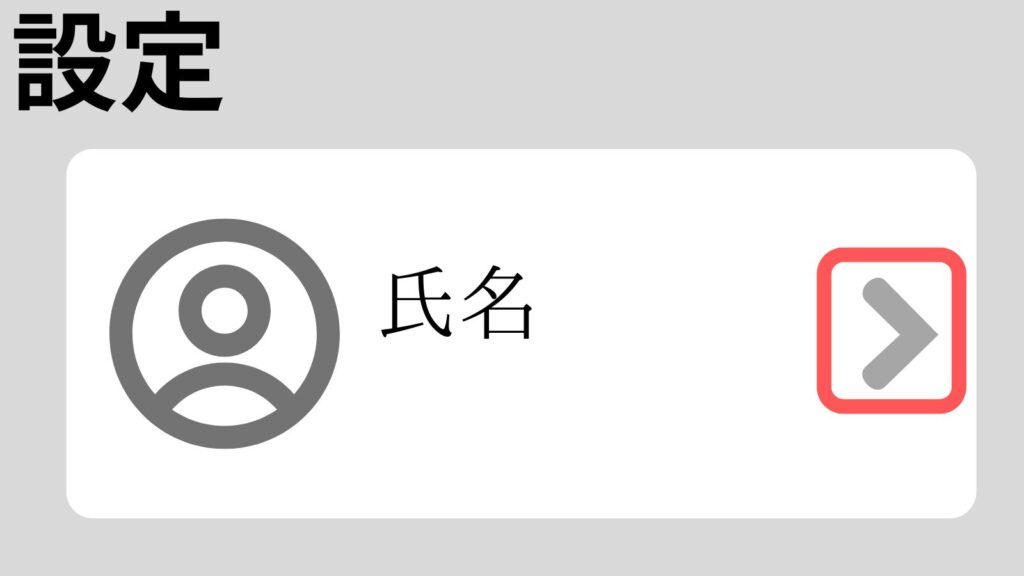
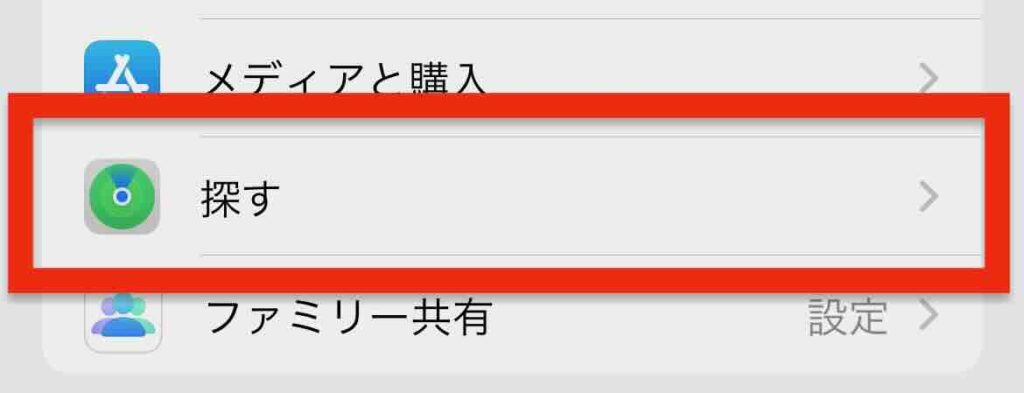
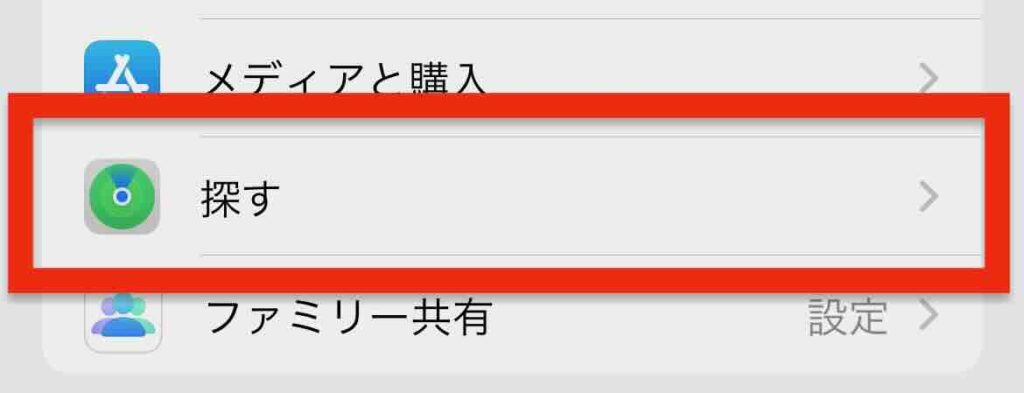
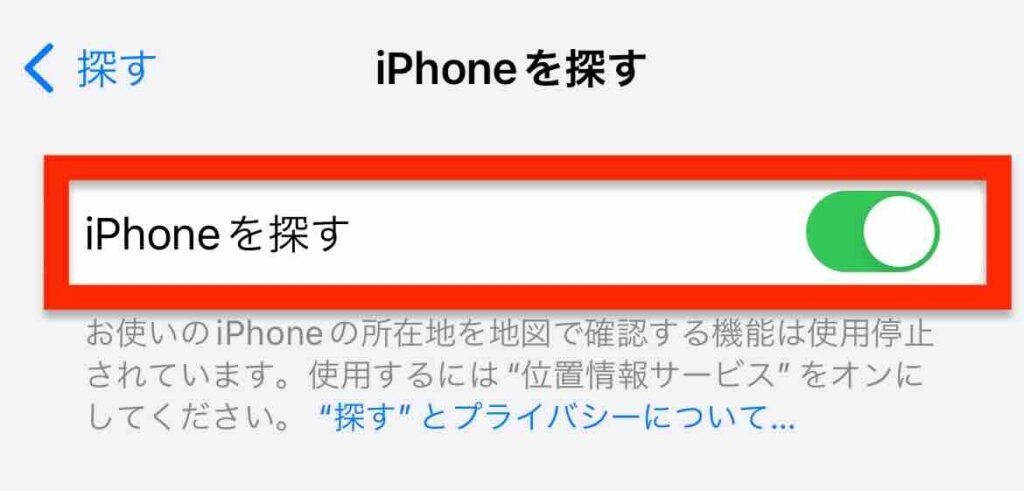
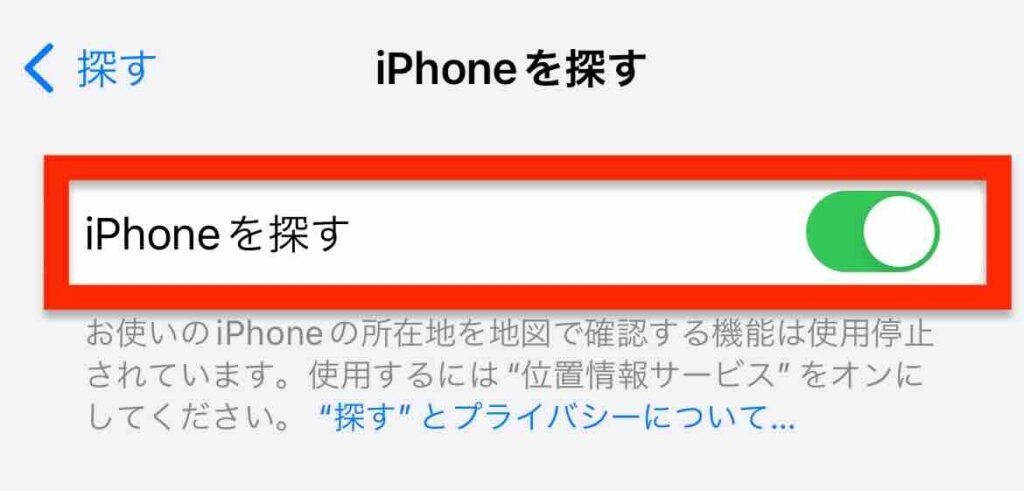
設定は以上です。
iPhoneで「探す」を設定する方法(その他オプション)
上記のように [iPhoneを探す] を設定しておけば、紛失モードやデータを消去するなどリモートから基本的な操作をすることはできます。
それに加えて、位置情報の表示やオフラインなどで利用する場合は、下記の設定が必要です。
- iPhoneがどこにあるか、特定できるようにする
- 位置情報サービスを「オン」にする
- 「探す」を使用しているときに、位置情報の利用を許可する
- iPhoneがオフライン・省電力モード・電源オフでも見つけられるようにする
- 「探す」ネットワークを有効にする
- Bluetoothを有効にする
- iPhoneのバッテリー残量が非常に少ないときに、位置情報をAppleに自動送信する
- [最後の位置情報を送信] を有効にする
iPhoneがどこにあるか、特定できるようにする
iPhoneが地図上のどこにあるかを確認するには、[iPhoneを探す] を設定にした上で、下記のように位置情報サービスを有効にします。




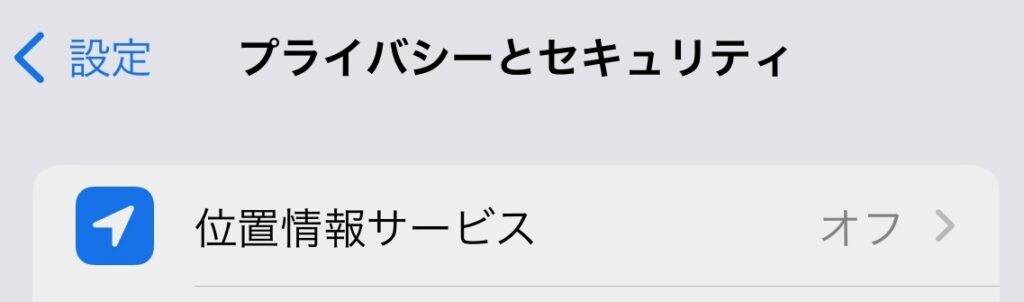
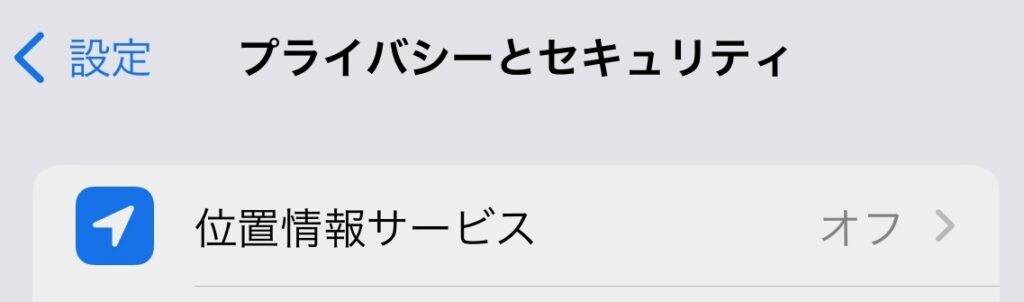
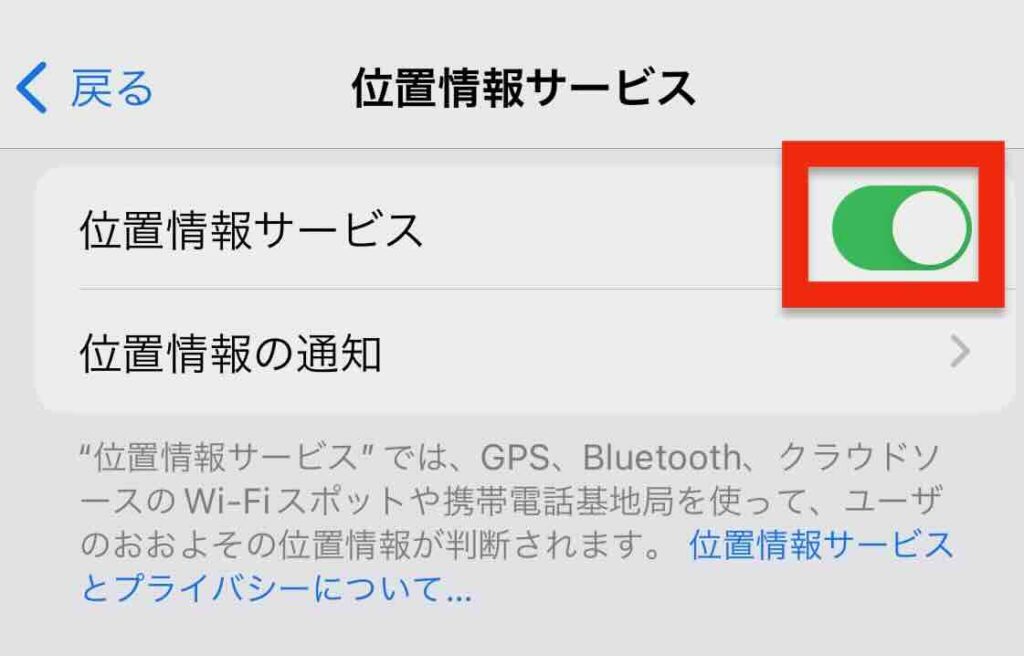
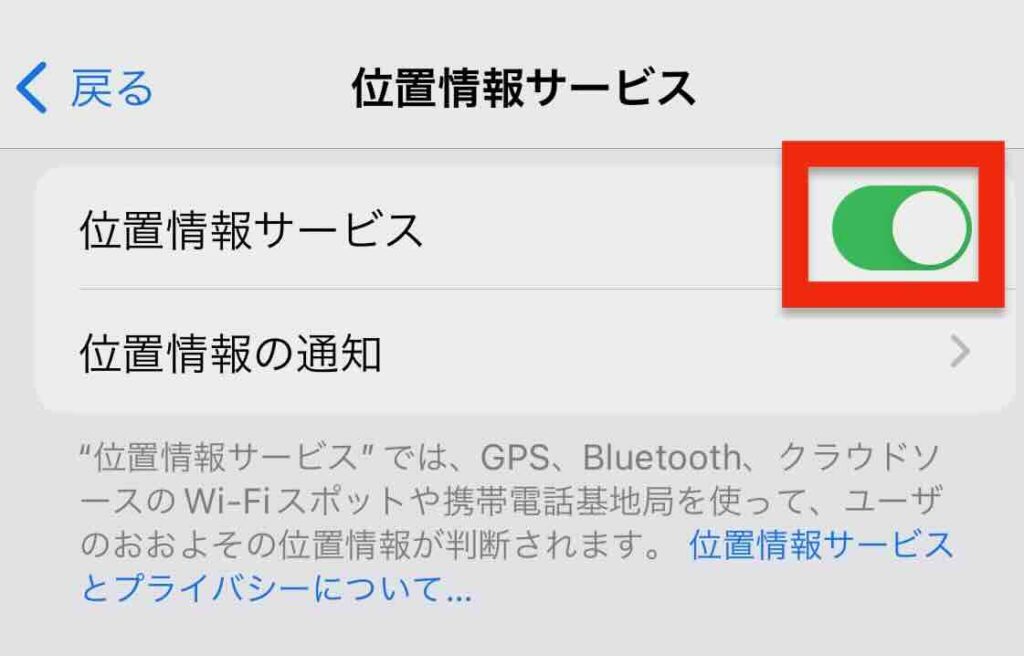


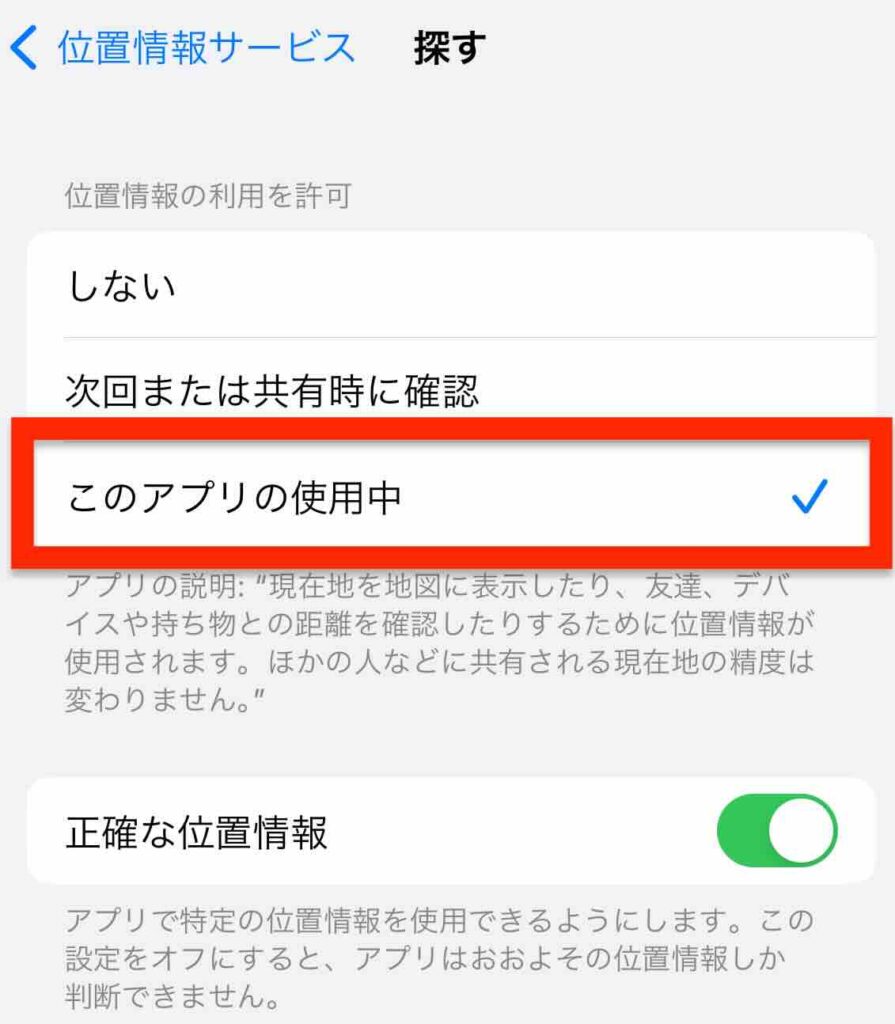
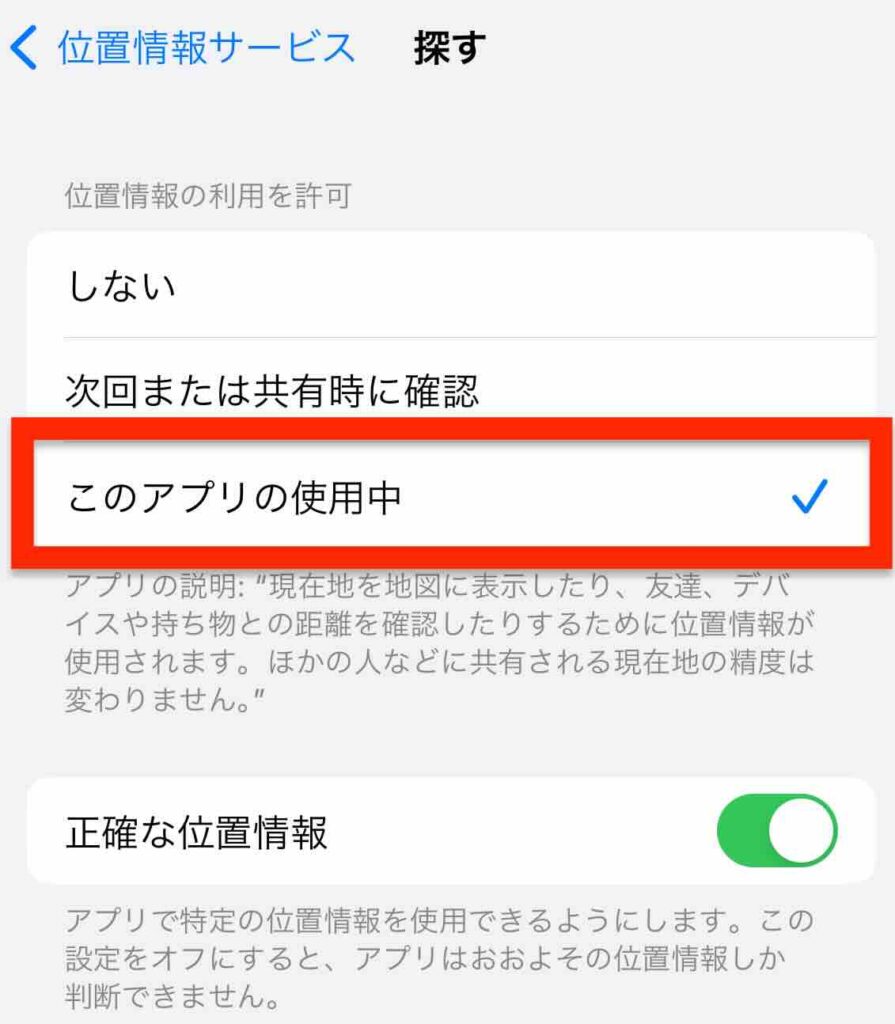
設定は以上です。
iPhoneがオフライン・省電力モード・電源オフでも見つけられるようにする
iPhoneがインターネットに接続している状態であれば、位置情報を自らサーバー(この場合、iCloud)に送信することができます。
しかしオフラインや電源オフなどの理由で、インターネットに接続していない場合は、位置情報を送信することができず、iPhoneを見つけることがむずかしくなります。
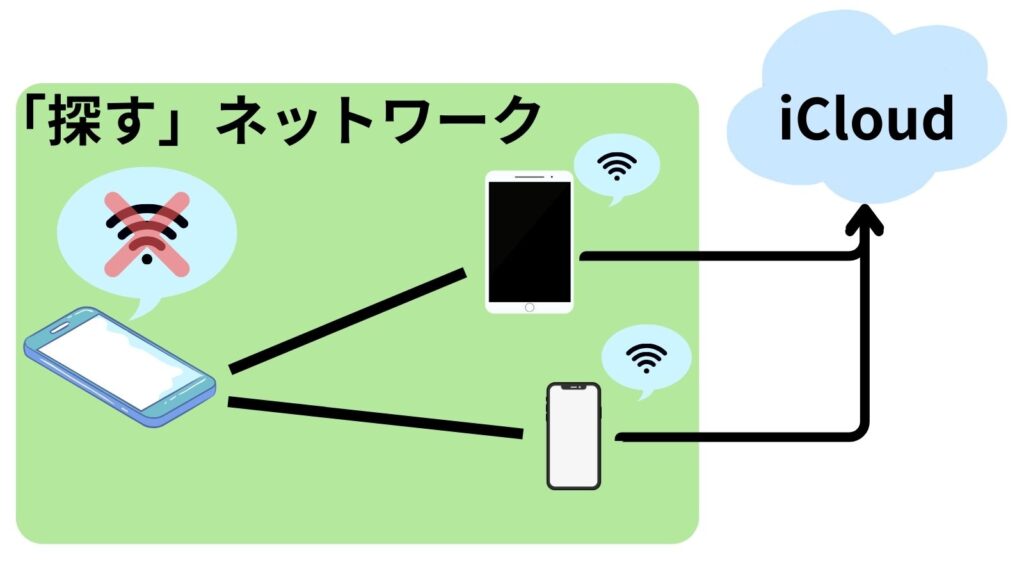
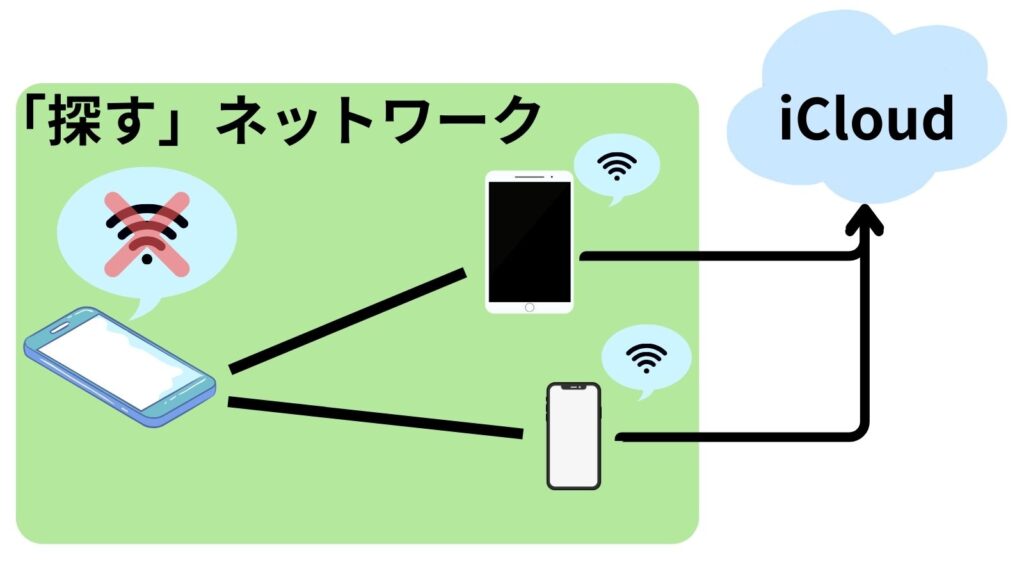
もしiPhoneの「探す」ネットワークを有効にしておけば、同じネットワーク内にある他のApple製のデバイスを経由して、iCloudにインターネットに接続できないiPhoneの位置情報を送ることができます。
iCloudにiPhoneの位置情報が届けられることで、「探す」を使ってiPhoneを見つけられるかもしれません。
注意点としては、「探す」ネットワークを有効かつ、インターネットに接続できる Apple製のデバイスが、紛失したiPhoneの近くにない場合は、位置情報を送信することはできません。
オフライン・省電力モード・電源オフでも、iPhoneを見つけられるようにする場合は、下記のように「探す」ネットワークを有効にします。


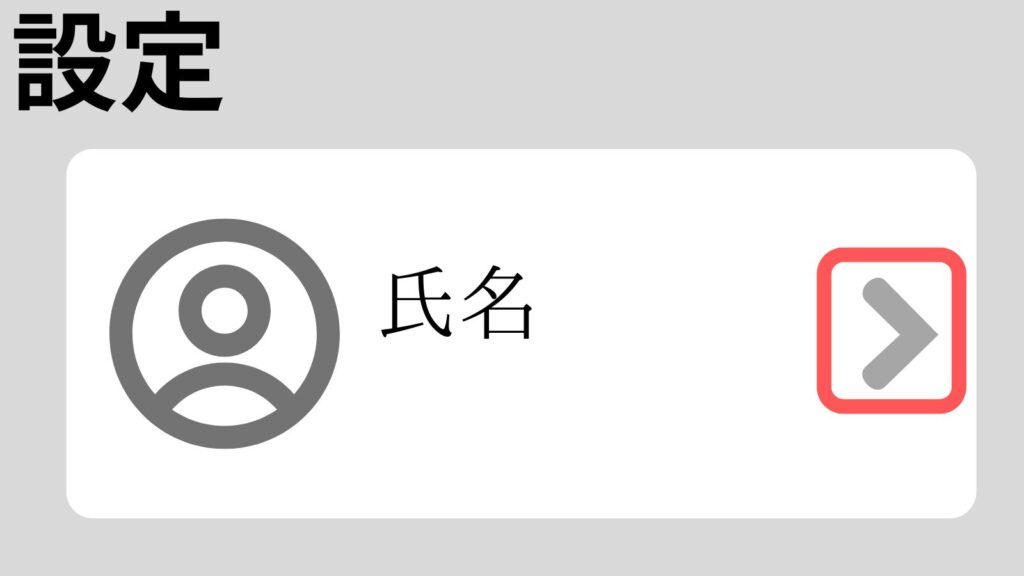
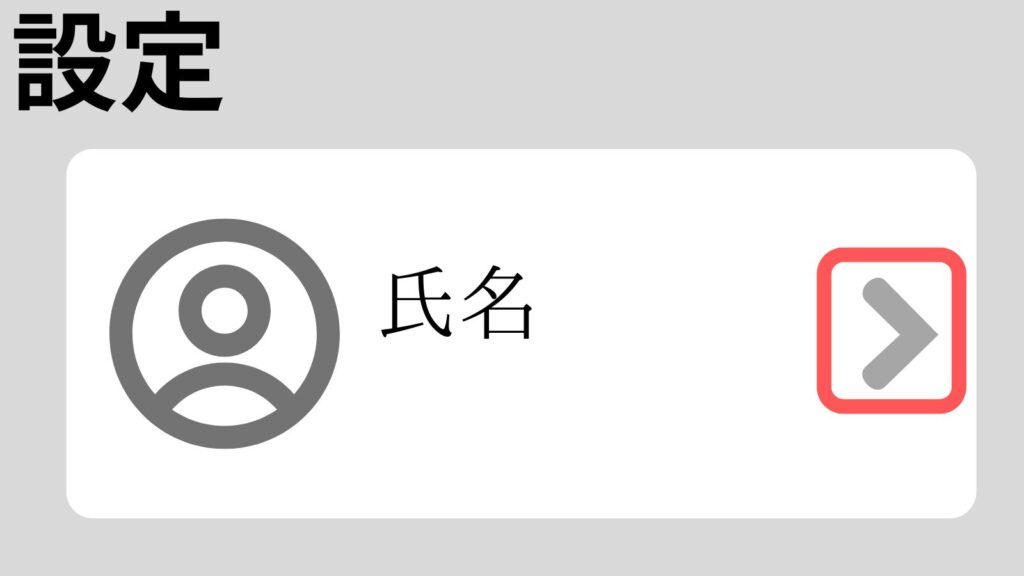
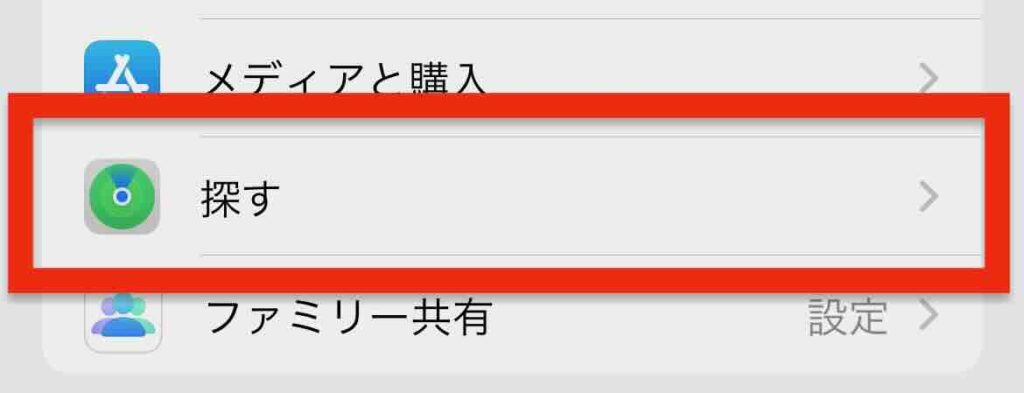
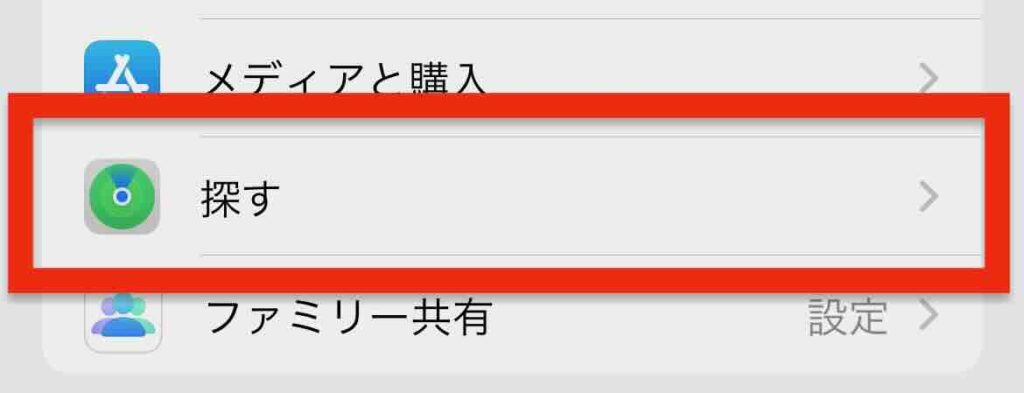
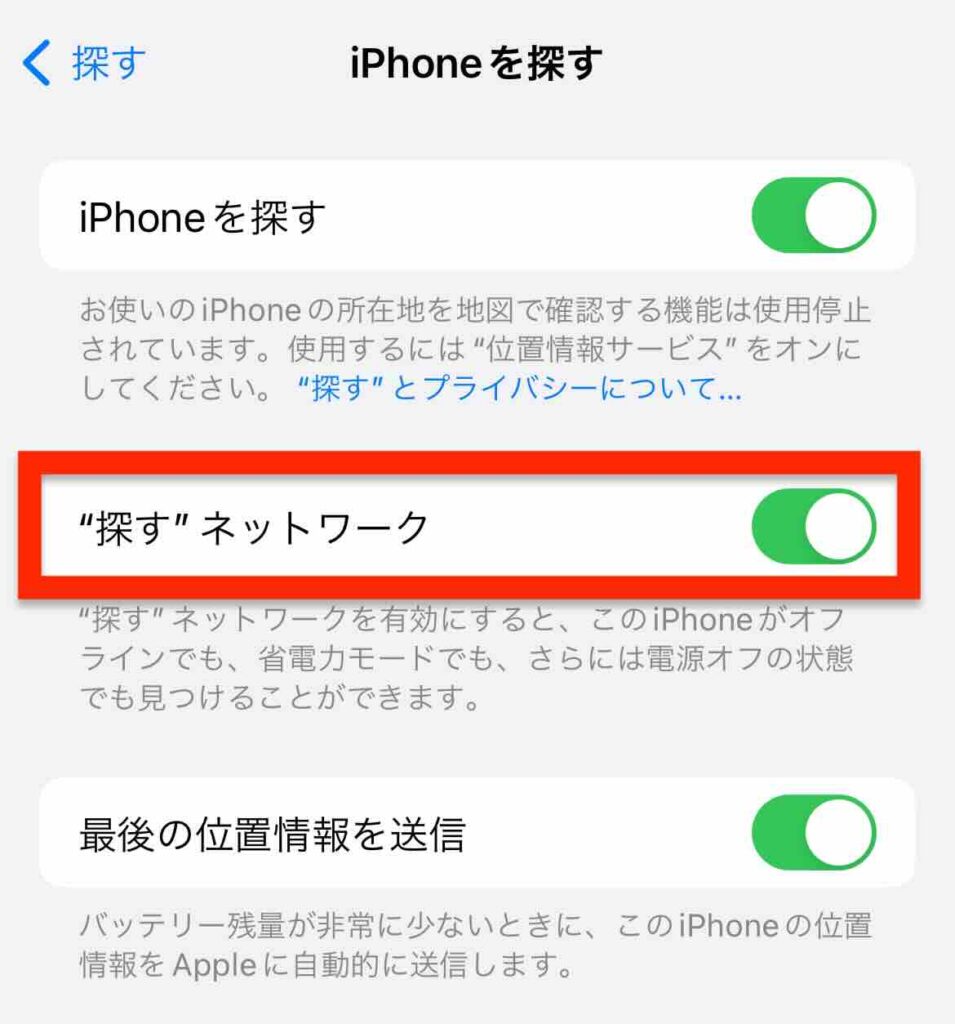
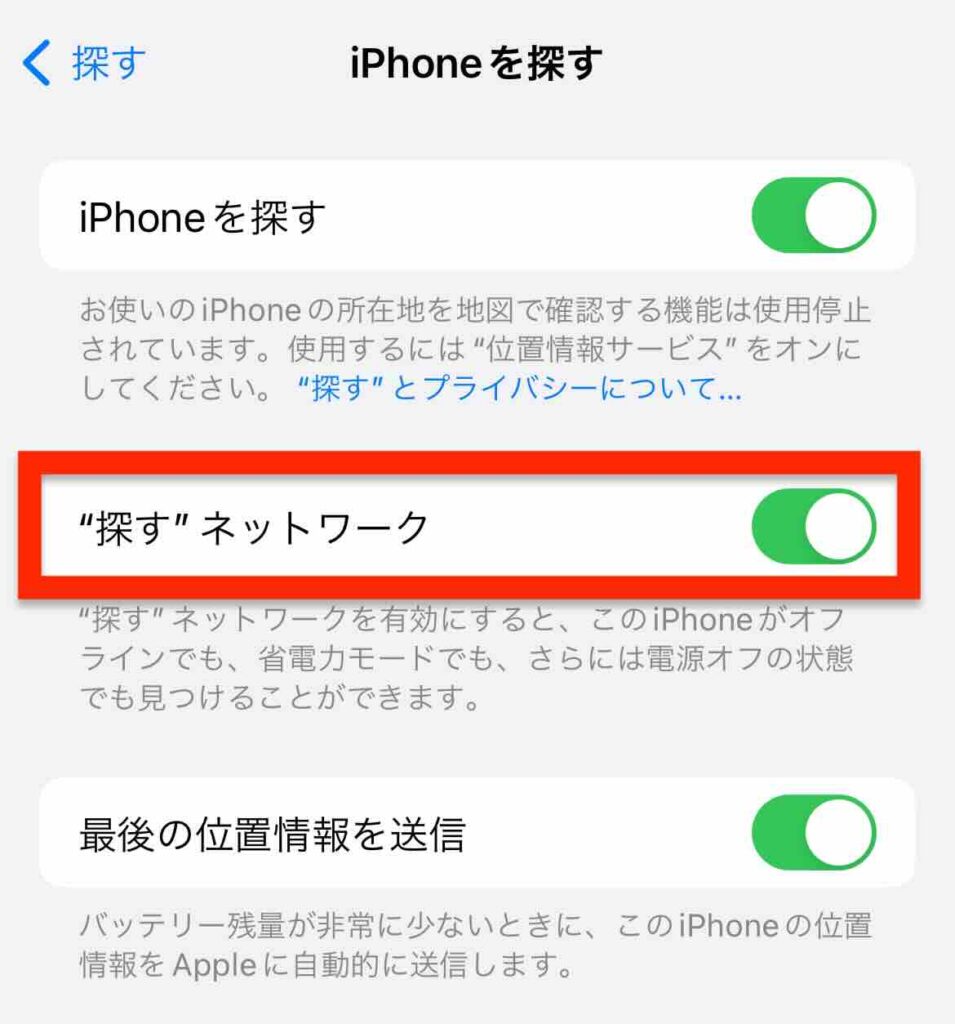
iPhoneの [設定] → [Bluetooth] からも「オン」にすることができます。
設定は以上です。
iPhoneのバッテリー残量が非常に少ないときに、位置情報をAppleに自動送信する
下記のように設定しておくと、iPhoneのバッテリーが切れる前に位置情報を送信できます。


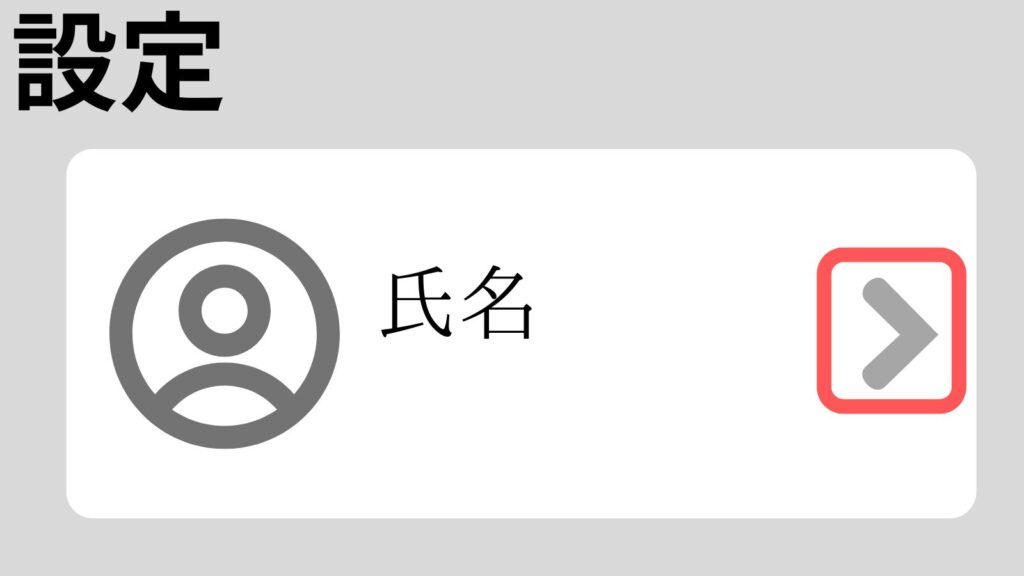
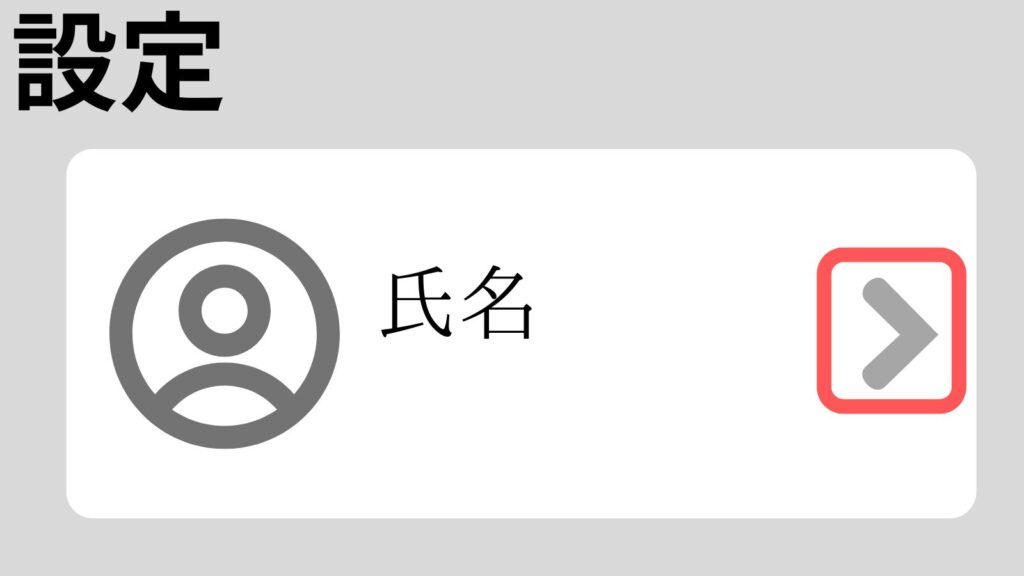
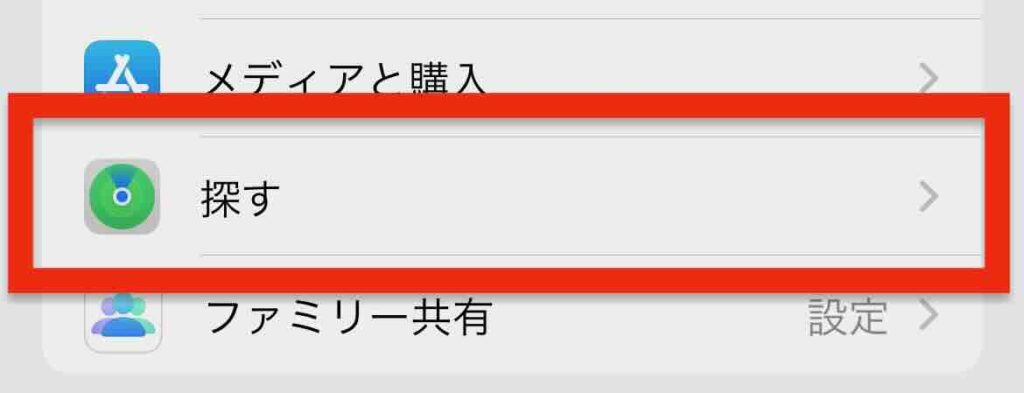
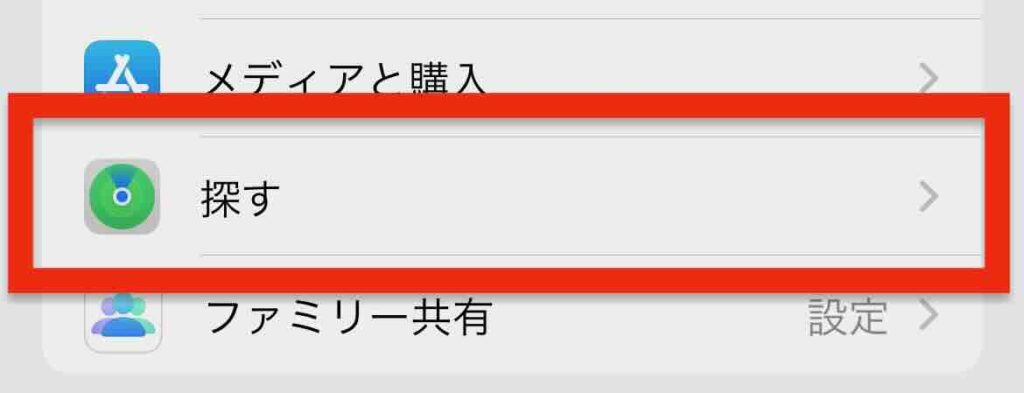
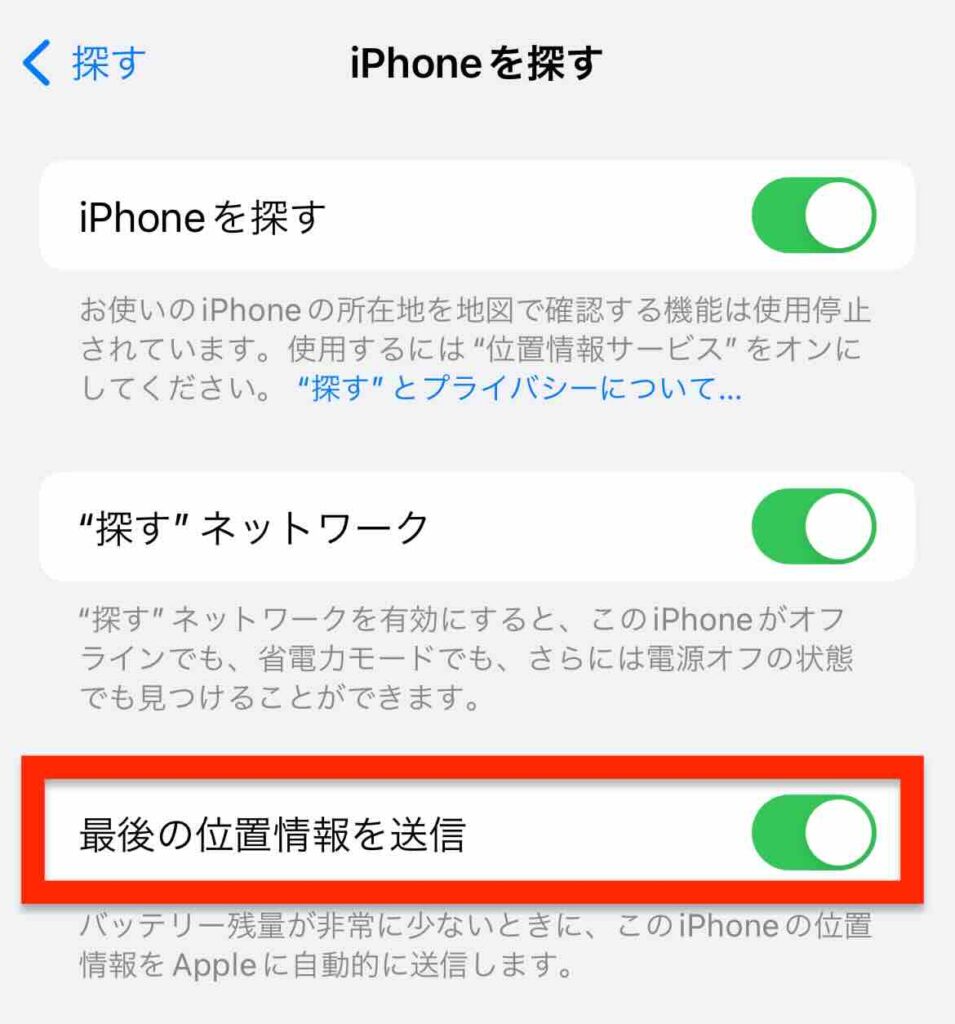
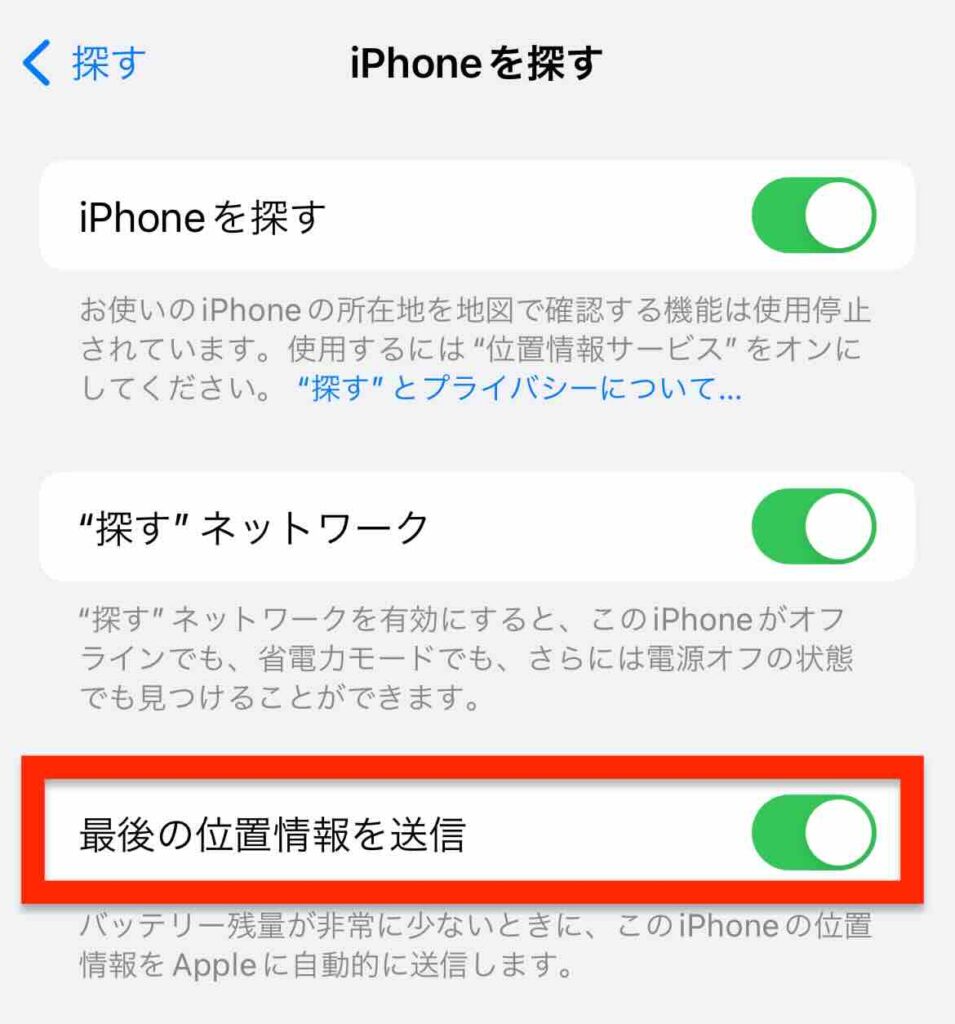
設定は以上です。
まとめ
今回は紛失に備えて、ふだんからiPhoneに設定しておきたい「探す」について紹介しました。
「探す」を設定することでどのようなことができるか、そして設定方法について解説しました。
事前に設定しておくことで、なくしたiPhoneが見つけやすくなったり、他の人に不正利用されるリスクを軽減することができます。ふだんから「探す」を設定しておくと安心ですね。