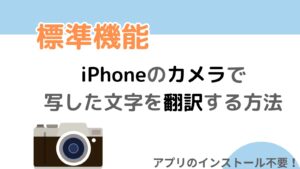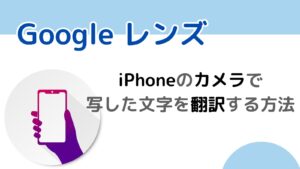Windows11のパソコンを初期化して手放したいけど、
データの消し方がわからなくて不安だな…
初期化しようとしたら、意味のよくわからない選択肢が出てきて、
先に進められない!困ったなぁ…



手順に出てくる選択肢の意味がわかったら、
Window11の初期化は簡単だよ!
Windows11のOSが搭載されたパソコンを持っていて、売却や廃棄のために初期化をしよう(工場出荷状態に戻そう)とされている方もいらっしゃるでしょうか。
他の方が利用するかもしれないパソコンですので、確実にデータを削除してから手放したいですよね。
Windows11のパソコンを初期化する手順は、実はとても簡単です。
しかし実際に初期化をしてみると、なじみのない言葉がでてきて「何をしていいか、わからない!」と手順を難しく感じてしまうかもしれません。
私も実際にWindows11のパソコンを初期化した時に、手順の中に「これは、どういうこと?」と思う部分が何点かありましたので調査しながら進めました。
今回は初心者の方向けにWindows11のパソコンについて、データをすべて削除して初期化する方法を解説します。
手順の中で出てくる難しそうな言葉は、なるべくわかりやすく説明します。
この記事を読んでいただき、手順のイメージがつかめて、Windows11のパソコンの初期化がスムーズに進めるようになりましたら、とてもうれしいです。
【事前準備】Windows11のパソコンを初期化する前に確認すること
初期化をする前に確認することは、下記の5つです。
- 【重要】パソコン中にある必要なデータを、別の場所に移動しておく
- OS(Windows11)のバージョンを最新化しておく
- 自分でインストールしたアプリをアンインストールしておく
- 外付けの媒体をパソコンから外しておく
- パソコンを充電ケーブルに接続しておく
【重要】パソコン中にある必要なデータを、別の場所に移動しておく
パソコンの中に大事なデータが保管されている場合は、必ずクラウドストレージや別のパソコンなどに忘れないようにデータを移動してください。
今回の手順で初期化をすると、Windows11を初期化前の状態に戻して、データを取り出すことができなくなります。
後々になって「データを移動し忘れた!けど初期化していて、もう戻せない!」とならないように、十分にチェックしてから、手順を進めていただきますようお願いいたします。
OS(Windows11)のバージョンを最新化しておく
何ヶ月もWindowsの更新プログラムを適応していないなど、WindowsのOSのバージョンが極端に低くなっている場合は、初期化だけではなくパソコンのトラブルが発生しやすくなります。
初期化を進める前にOSのバーションを最新化した方が無難です。
自分でインストールしたアプリをアンインストールしておく
購入当初からパソコンにインストールされていたアプリについては、特にアンインストールの必要はありません。
一方でセキュリティソフトなど自分で後からインストールしたアプリは、頻繁に発生するわけではないですが、初期化に干渉したりすることもあるようです。
もし気になるようであれば、不要なアプリをアンインストールしてから初期化した方が安心です。
外付けの媒体をパソコンから外しておく
USBメモリや外付けのハードディスク、家庭用プリンターなど、充電ケーブル以外のものがパソコンに接続している場合は、すべて外してから初期化を進めましょう。
外付けの媒体に接続したまま初期化を進めると、パソコンに不具合に繋がるリスクがあります。
パソコンを充電ケーブルに接続しておく
端末によって個体差はありますが、パソコンを初期化するのは時間かかります。(通常でも数時間ほど)
電池切れによる初期化のトラブルを防ぐために、必ず充電ケーブルに接続してから初期化を始めましょう。
【本題】Windows11のパソコンで、データをすべて消去して初期化する手順
[設定]から[回復]を開く
[スタート]ボタン→[設定]をクリック
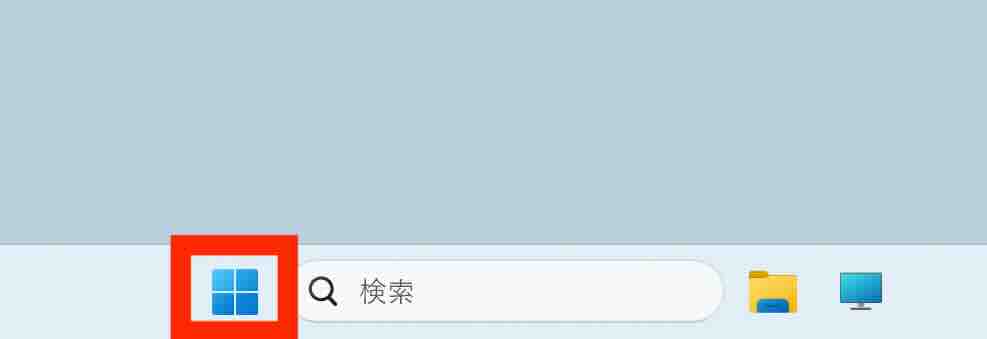
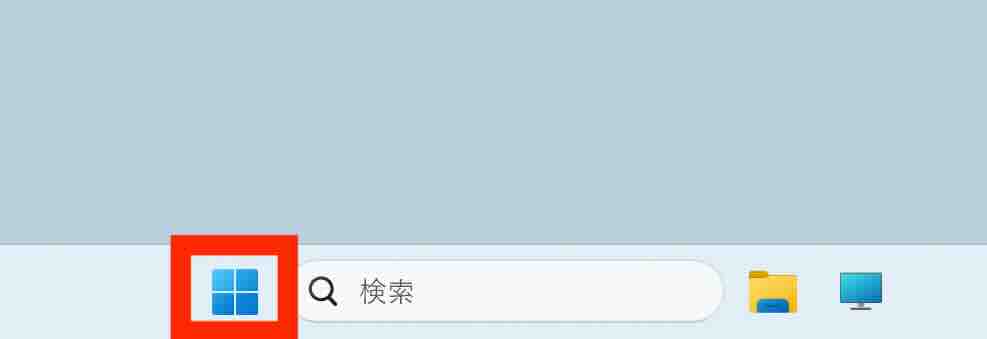
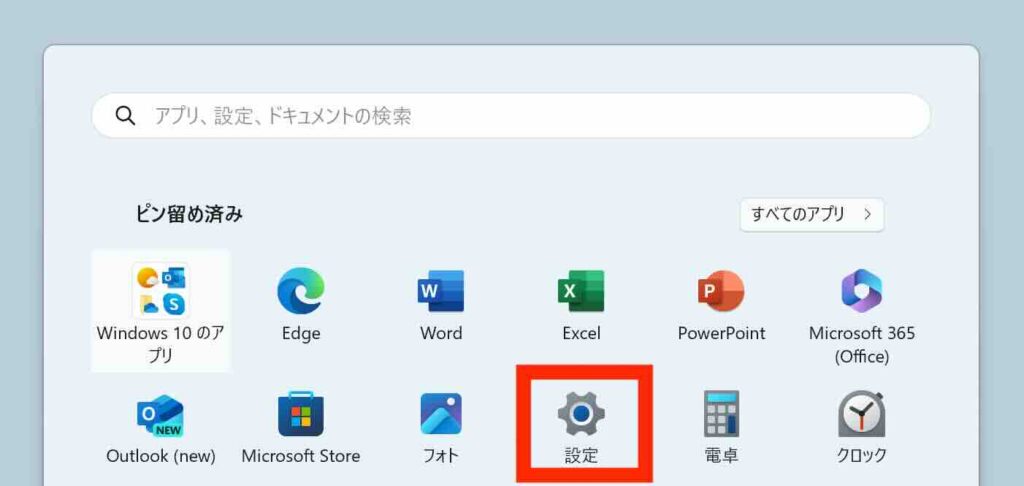
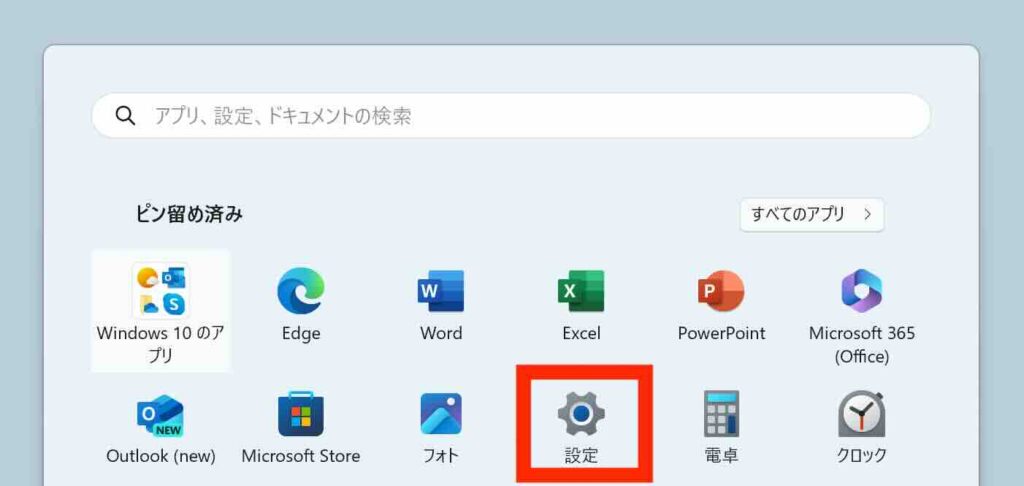



ピン留めに[設定]がない場合は、
検索ボックスで検索すると出てきます
[システム]→[回復]をクリック
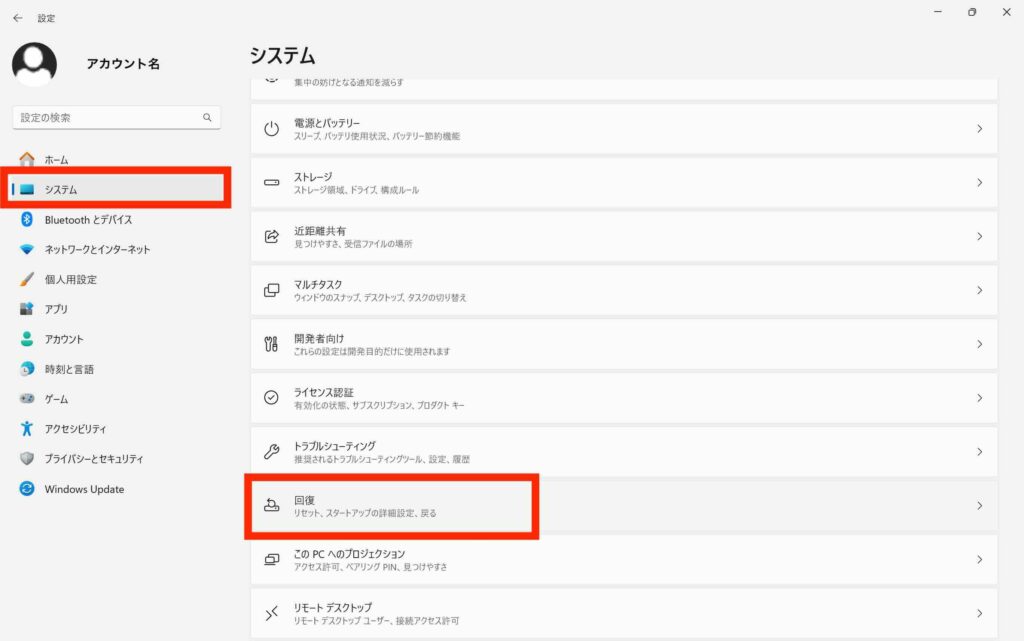
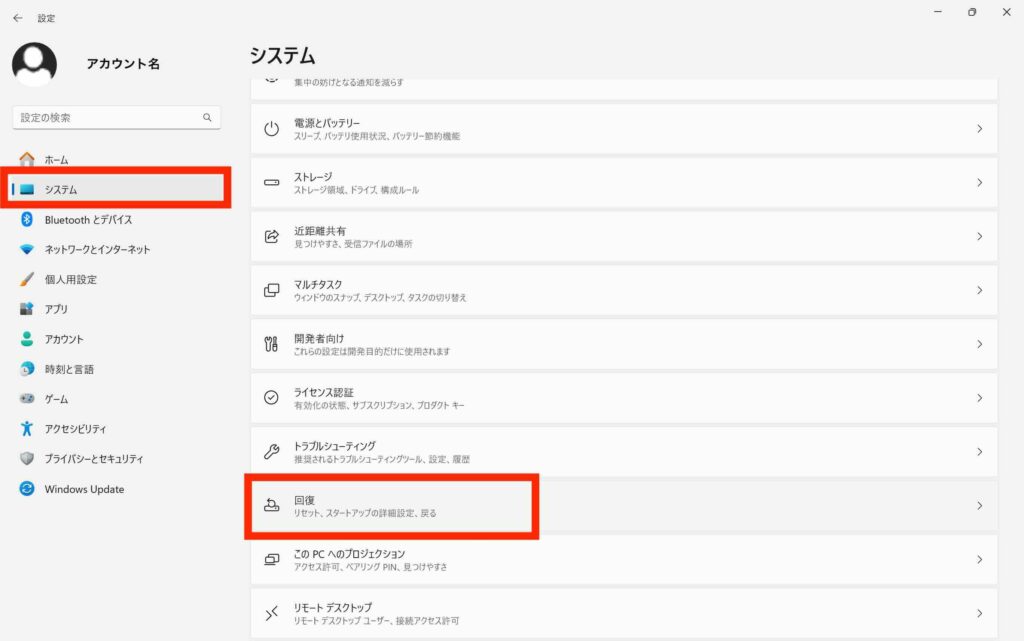
Windows11のパソコンを初期化(リセット)する
[PCをリセットする]ボタンをクリック
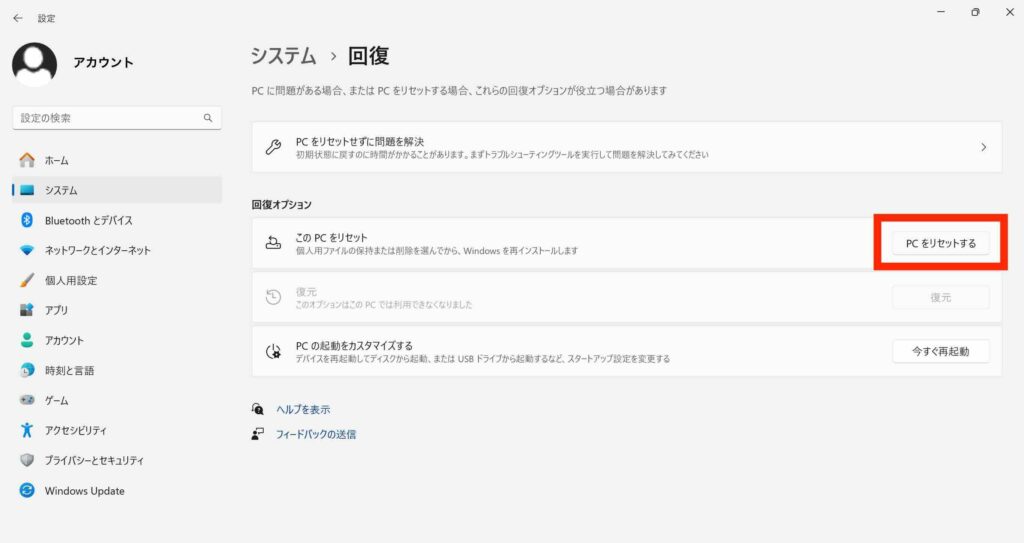
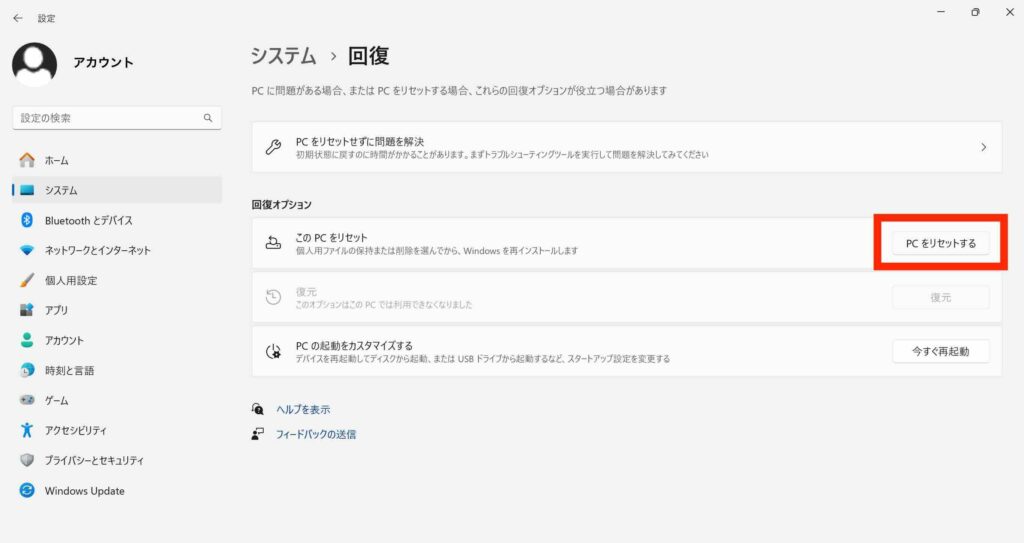
[すべて削除する]をクリック
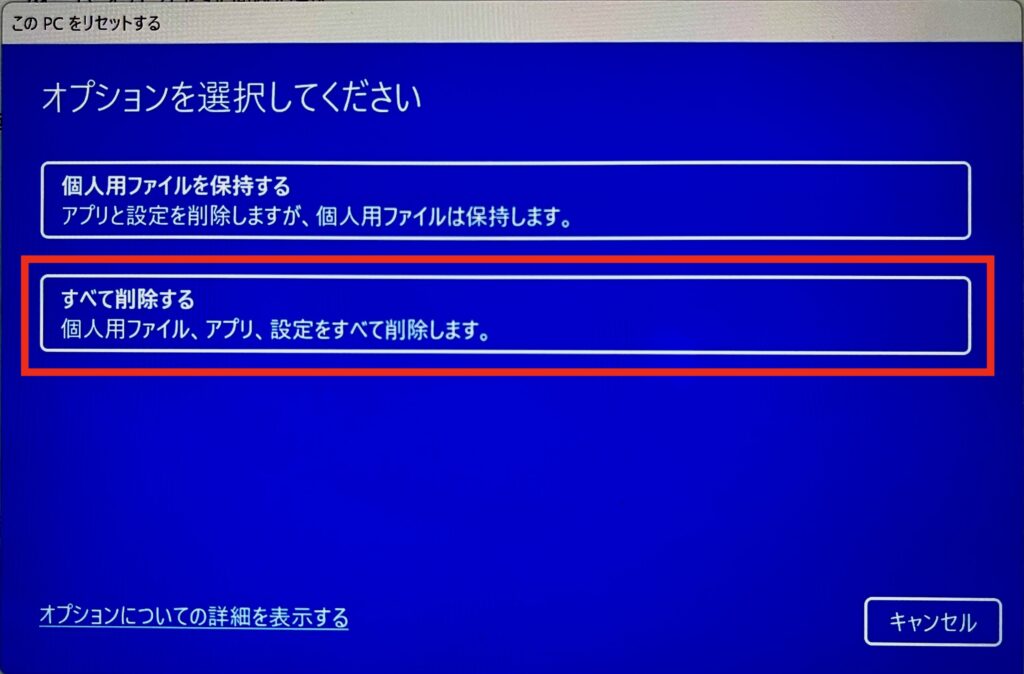
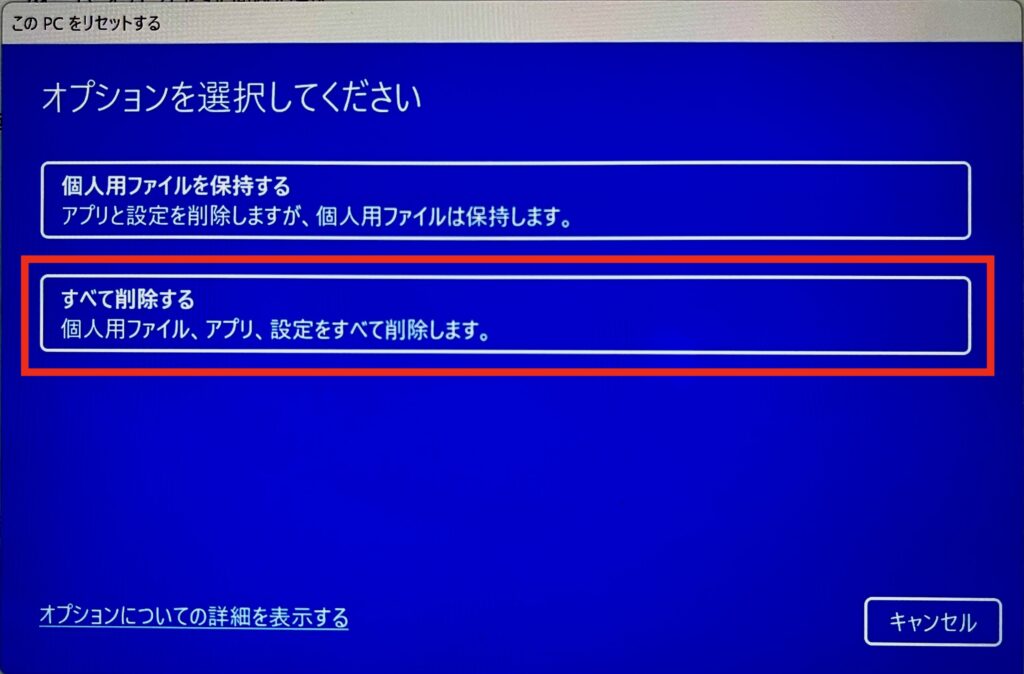
[個人用ファイルを保持する]と[すべて削除する]の違いについては、こちらをどうぞ
[ローカル再インストール]をクリック
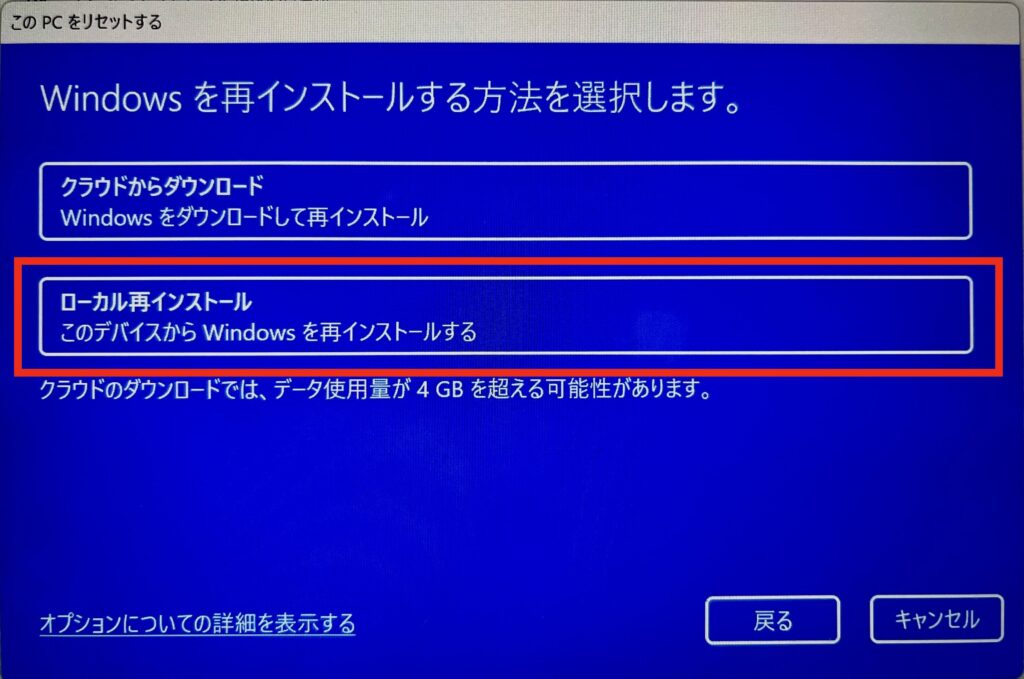
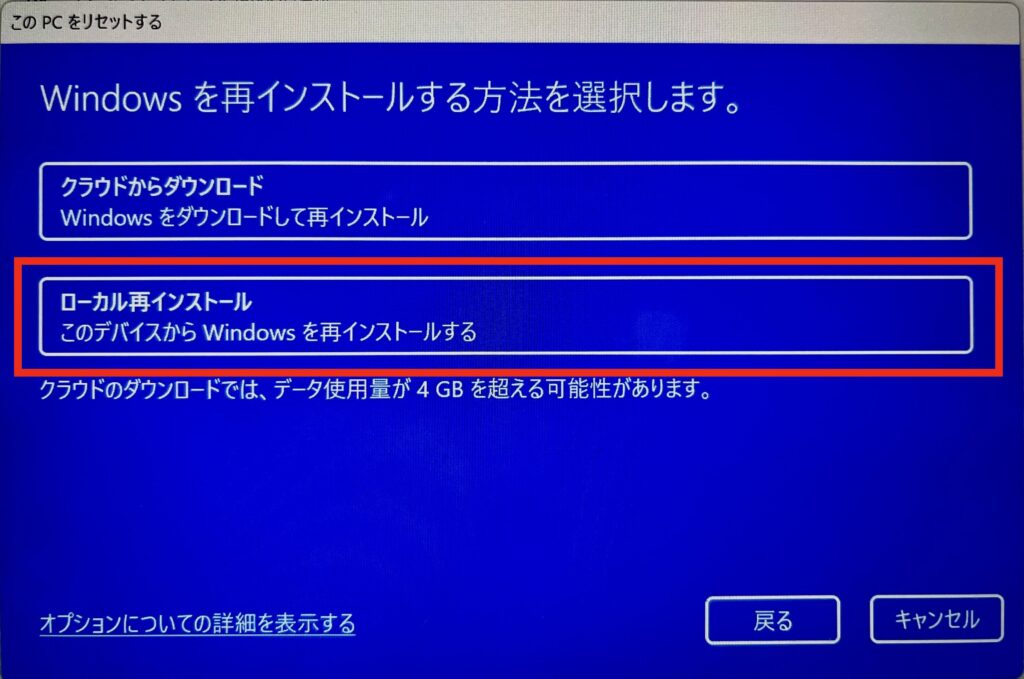
[クラウドからダウンロード]と[ローカル再インストール]の違いについては、こちらをどうぞ
[設定の変更]をクリック
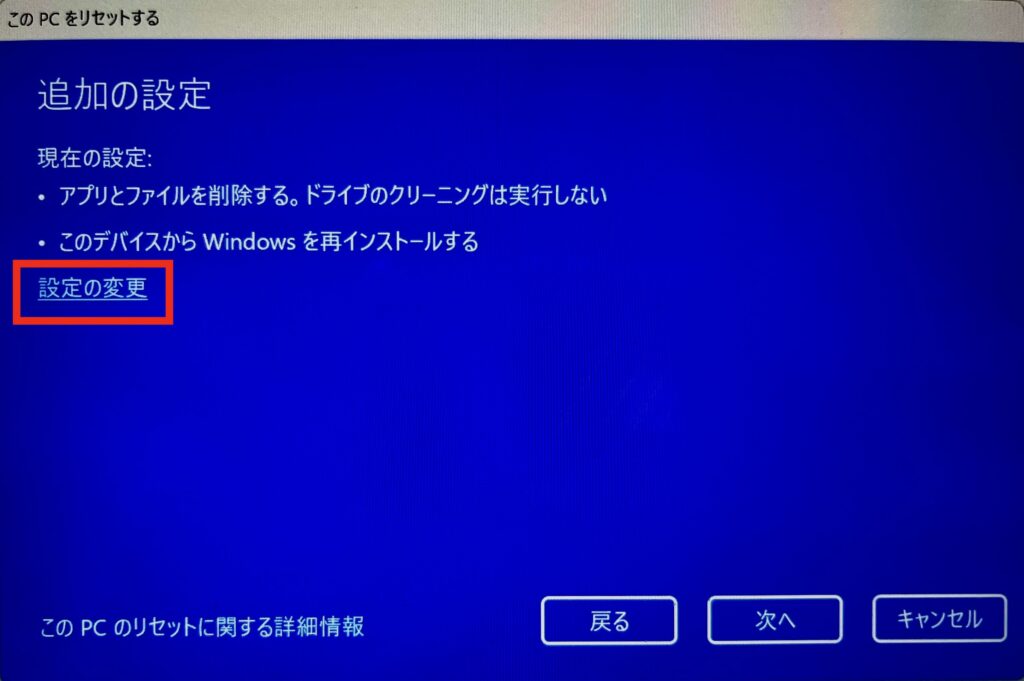
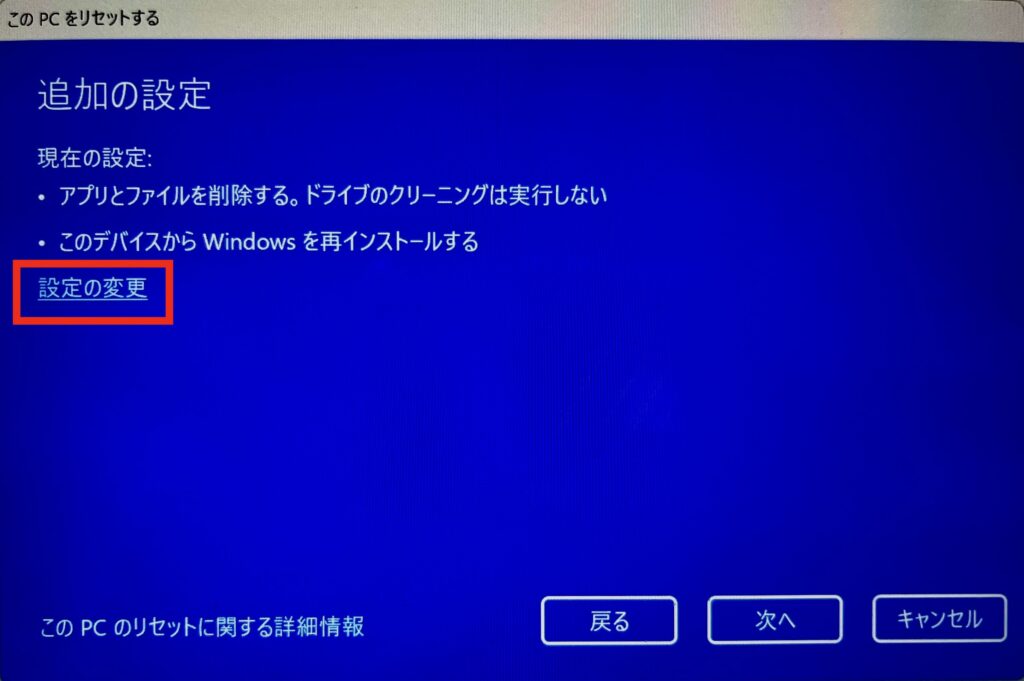
[データのクリーニングを実行しますか?]で、[いいえ]をクリック
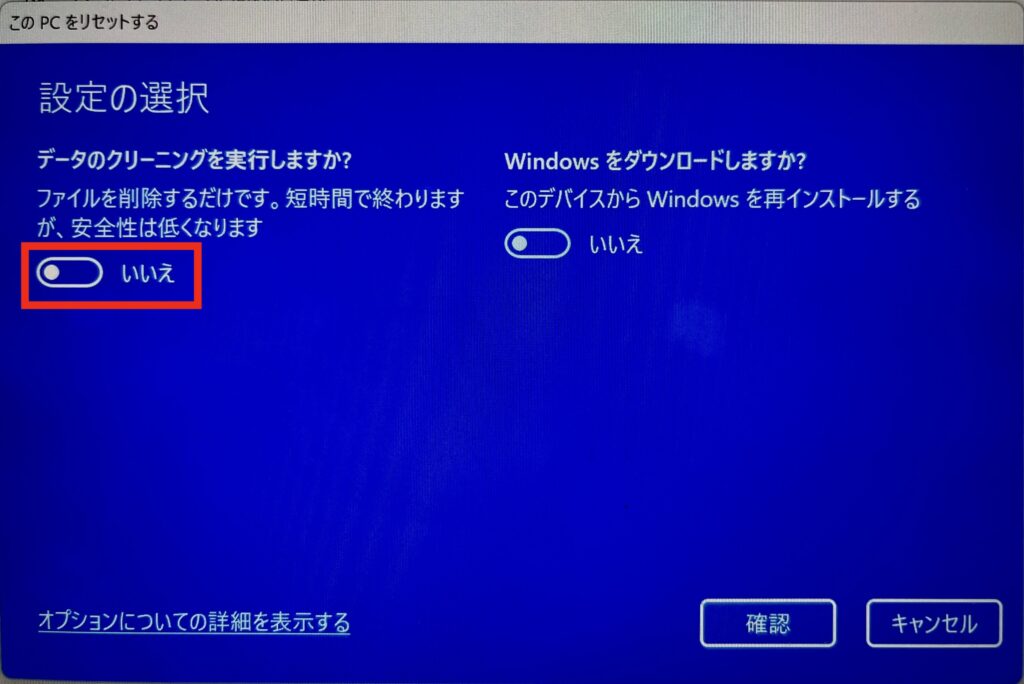
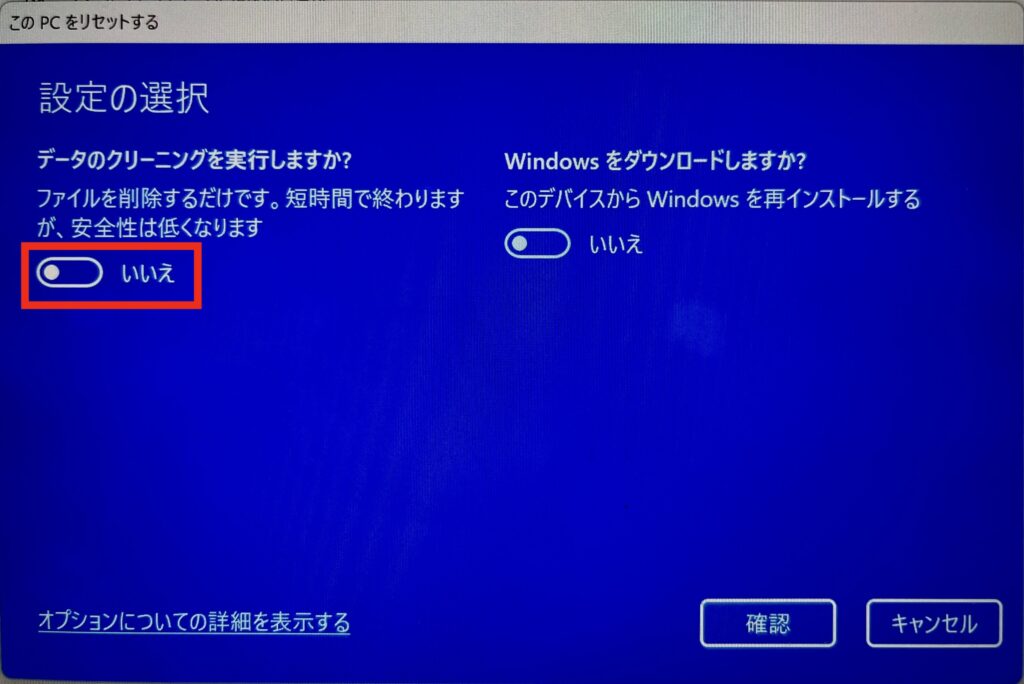
[データのクリーニング]については、こちらをどうぞ
[ドライブのクリーニングを実行します。…]と表示されているのを確認して、[確認]ボタンをクリック
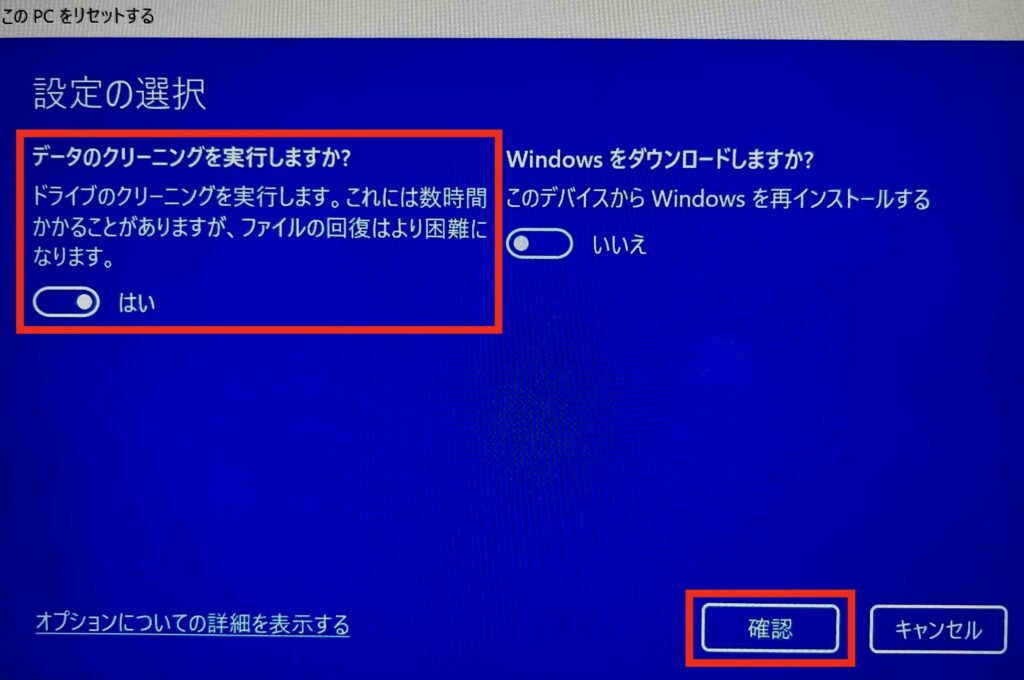
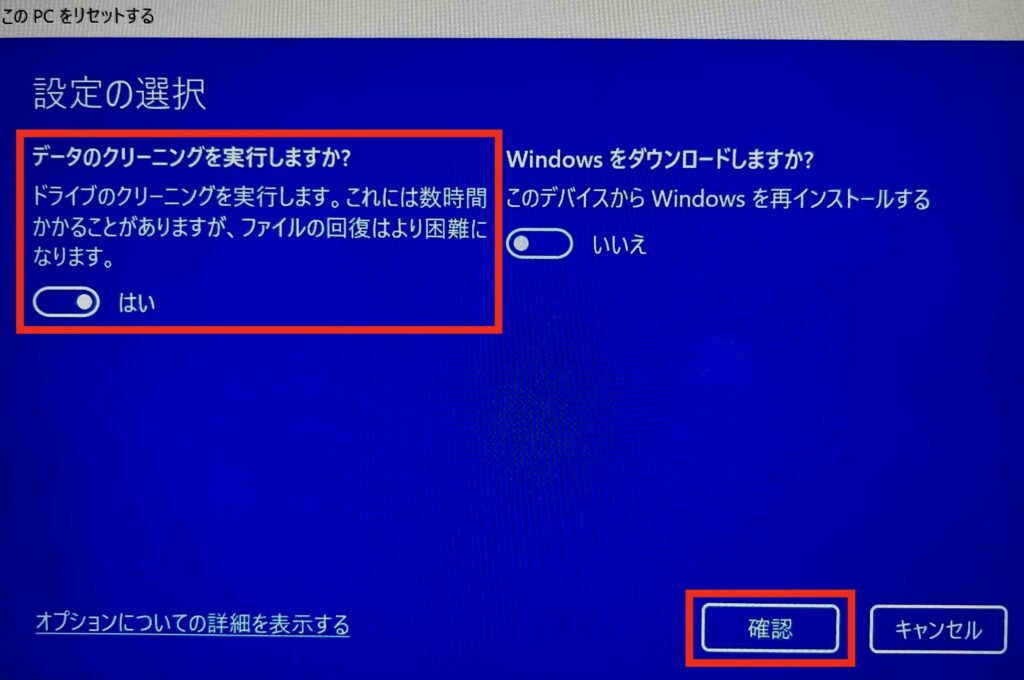
[次へ]をクリック
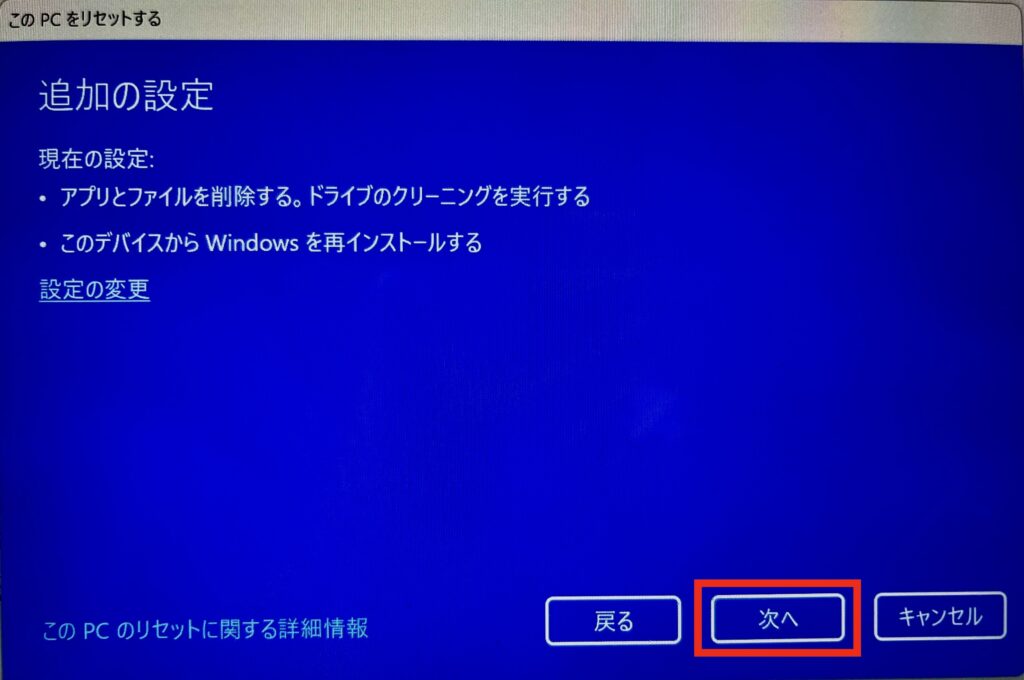
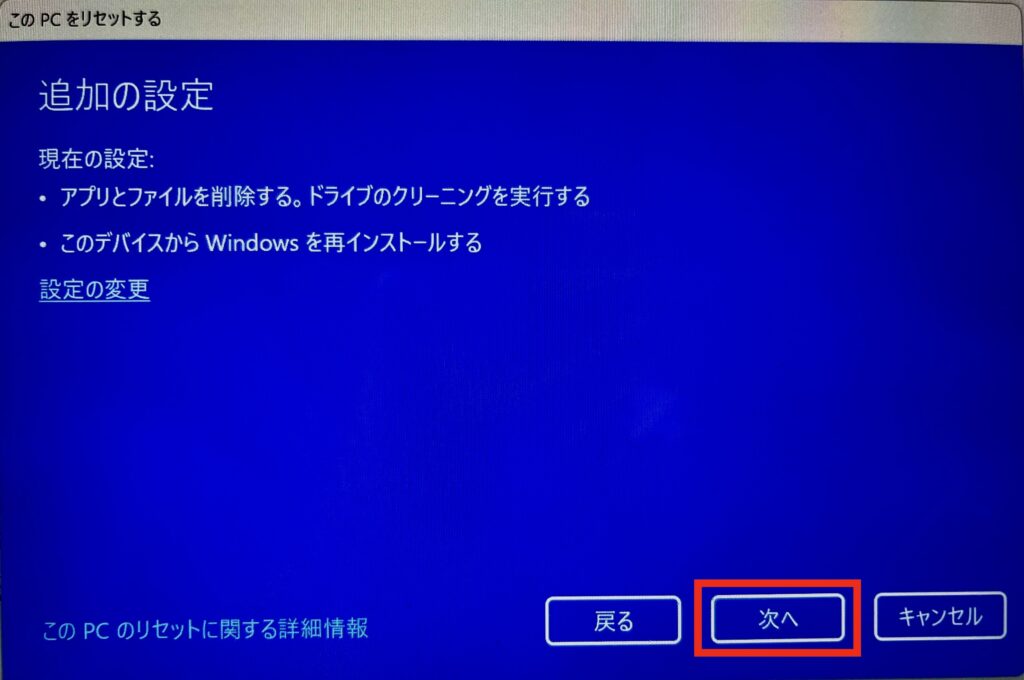



「現在の設定」が下記のようになっていない場合は、
「戻る」ボタンで設定をやり直そう
・アプリとファイルを削除する
・ドライブのクリーニングを実行する
・このデバイスからWindowsを再インストールする
[リセット]をクリック
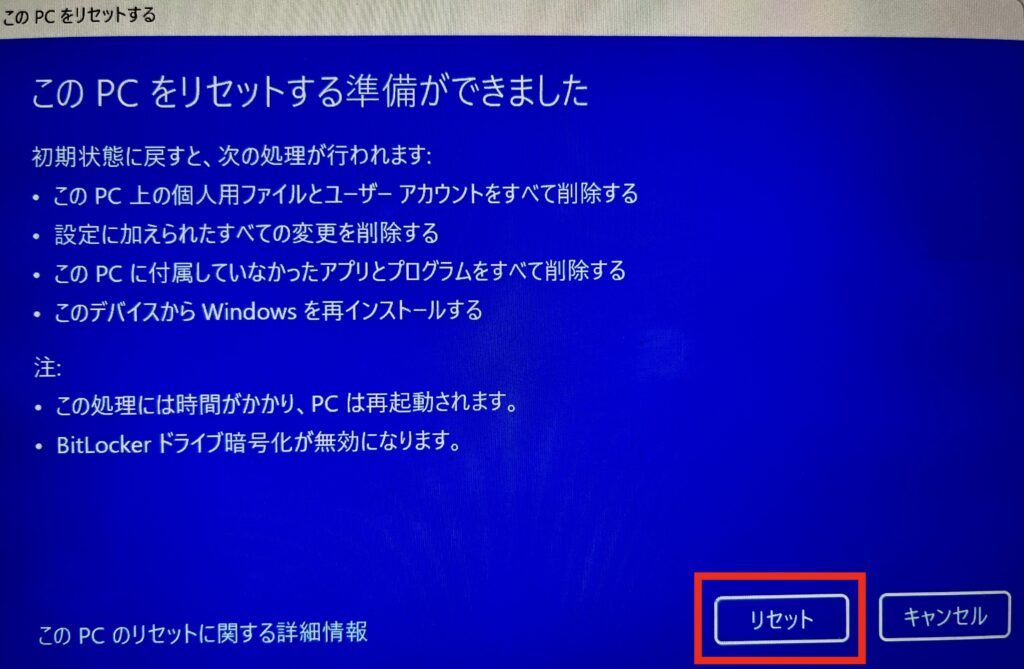
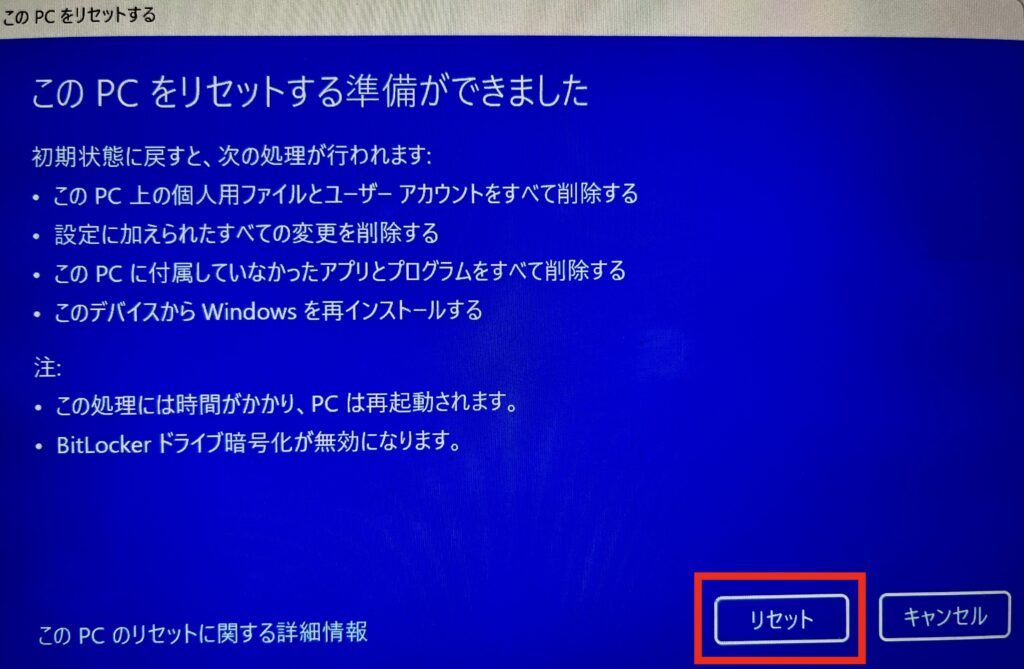
初期化が開始されるので、終わるまで待つ
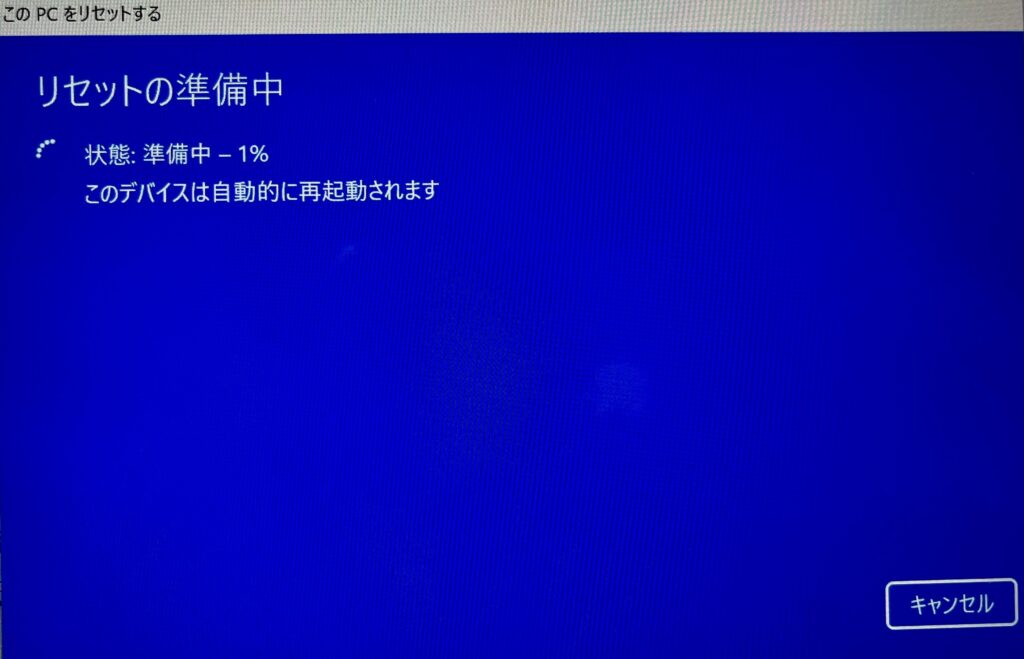
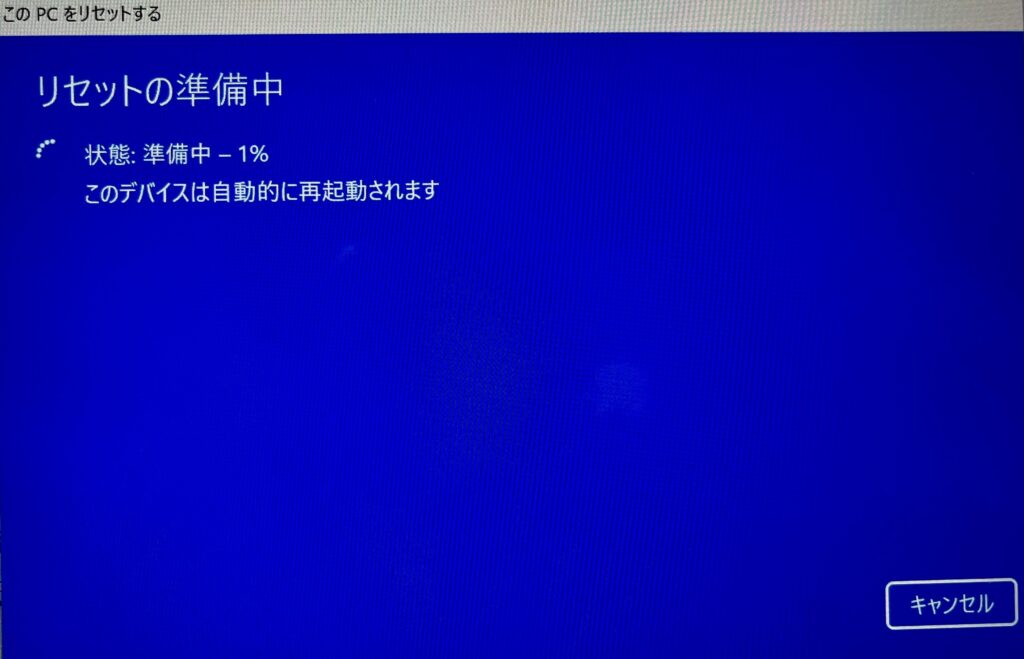



この時点([キャンセル]ボタンが表示されている状態)であれば、
ボタンをクリックして、初期化(リセット)を中止することもできます。
初期化が完了して、パソコンが初期設定画面になる
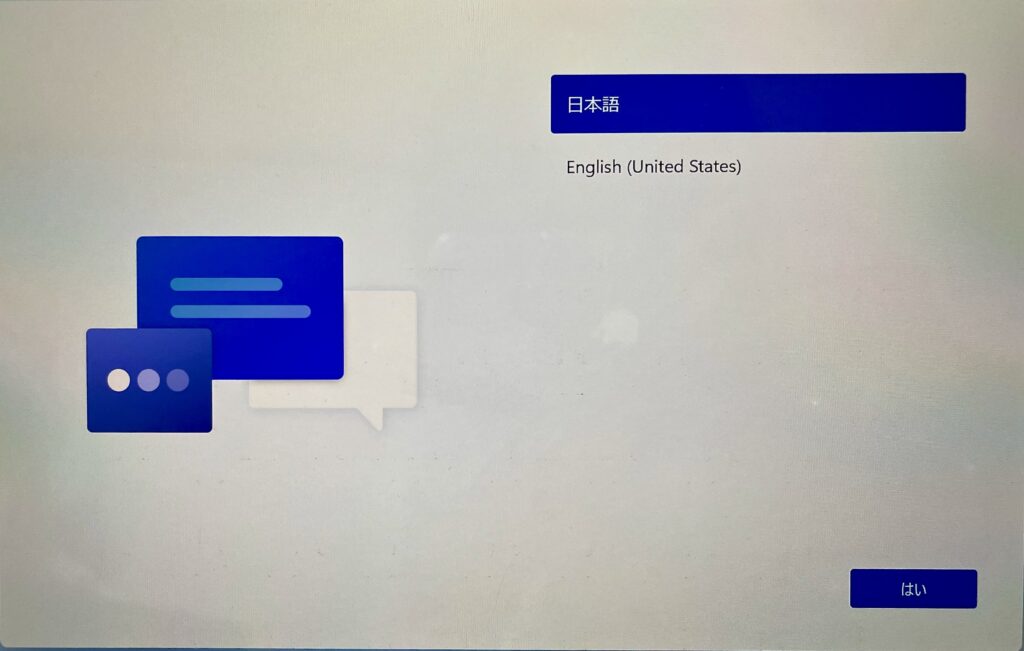
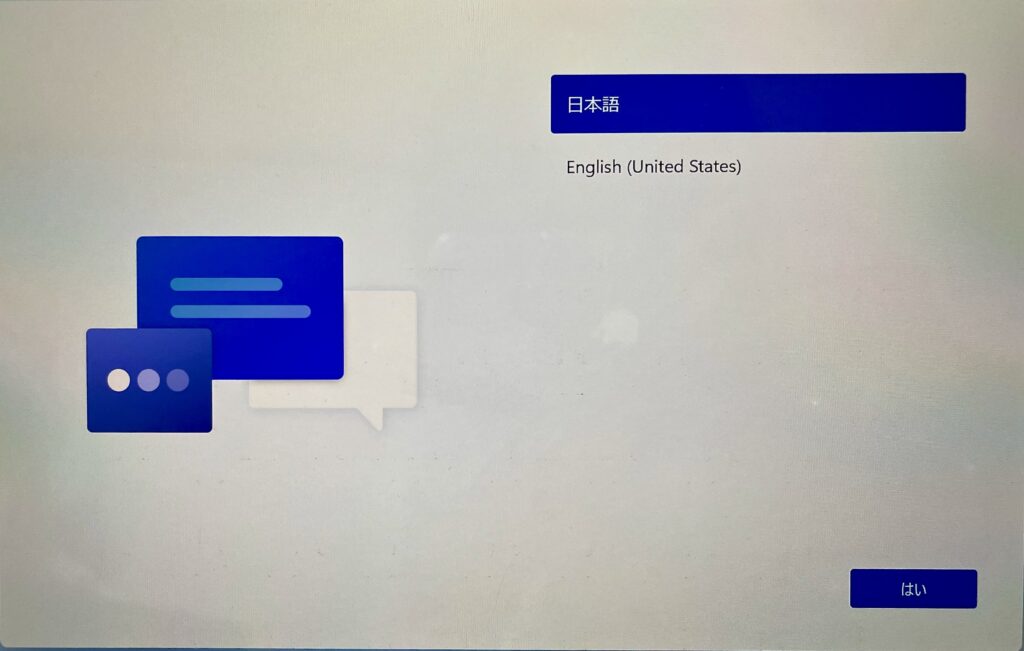
【補足】Windows11を初期化する時に気になること
- [個人用ファイルを保持する]と[すべて削除する]は、どのような違いがある?
-
[個人用ファイルを保持する]すると、一部のデータ(ユーザーアカウント情報やデスクトップのテーマ設定など)を削除せず、Windows11のパソコンを初期化後もそのデータが残ります。
たとえばパソコンの初期化後も、自分のアカウントでパソコンにサインインできる状態になってしまいます。
[すべて削除する]を選択すると、[個人用ファイルを保持する]では保存されるデータも含めて削除されます。
初期化後にユーザーアカウント情報がなくなっているので、自分のアカウントではサインインできなくなります。



売却や廃棄などの自分以外が利用する可能性がある場合は、
[すべて削除]を選ぶと良いよ - [クラウドからダウンロード]と[ローカル再インストール]は、どのような違いがある?



目的語がないけど、何をどうするの?



初期化に必要なデータを持ってくる方法の違いだよ
よそから持ってくるか、自前で用意するか選べるよWindows11(OS)を初期化する際に、今まで使っていたOSとは別に新しいOSをつくる必要があります。
OSをつくるために必要になるデータ一式を入手する方法として、下記のいずれかを選ぶ必要があります。
[クラウドからダウンロード]を選んだ場合、OSをつくるために必要なデータをパソコンの外部(クラウドサーバー)から、インターネットを通じてダウンロードします。

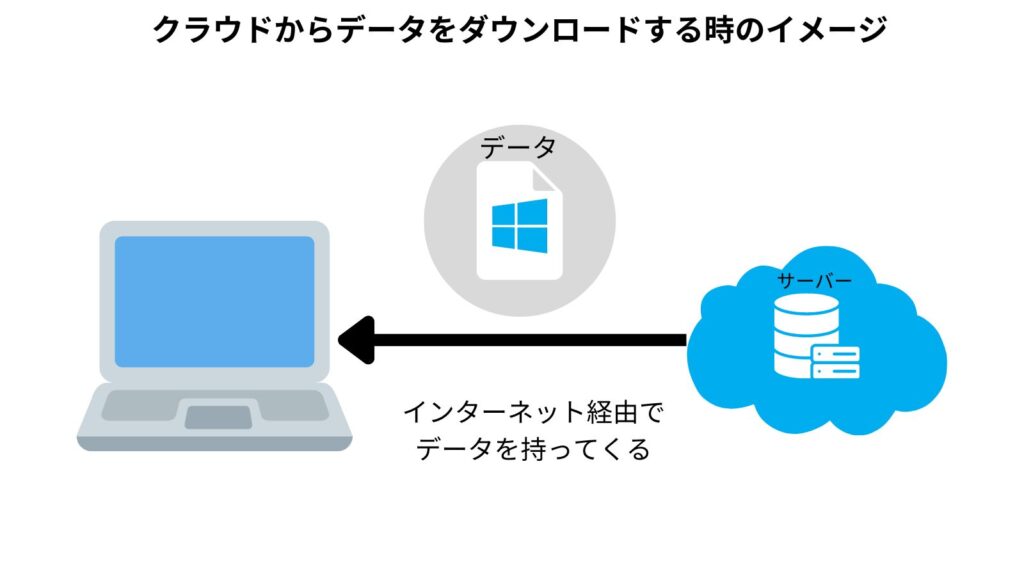
一方、初期化前のパソコンにもOSをつくるためのデータが保管してあります。
[ローカル再インストール]を選んだ場合は、パソコン内部で保管しているデータを使用して、初期化の際に新しいOSをつくります。

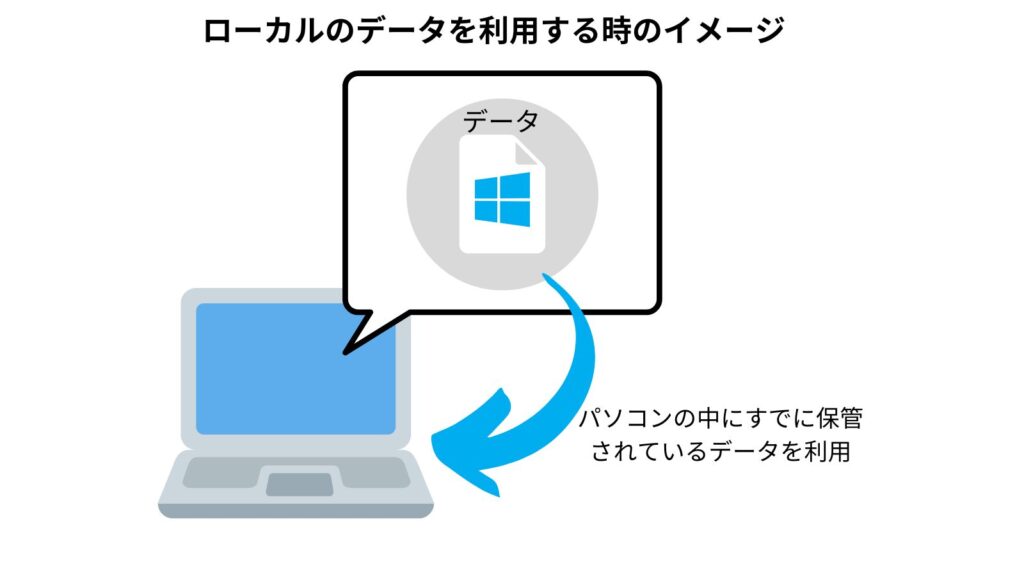
- [データ(ドライブ)のクリーニング]は、どのようなこと?
-
データの跡形も残さないように、きれいにすることです。
ものすごく大雑把な説明になりますが、パソコンの中にデータを集めた本があると想像してください。
知りたいことがあれば、その本の目次からそのデータがあるページを検索して、該当のページを開くことでデータにアクセスできます。
もし本の目次を破り捨てて、データがあるページを糊付けしてしまえば、どこに情報があるかわからなくなり、データにもアクセスできなくなります。
つまりこの場合、見えなくなっているだけで、データ自体は本の中に存在しています。
ということは、本の糊付けを剥がして根気よく探していけば、データにアクセスできるかもしれません。
一方、目次と一緒にデータのあるページも破り捨ててしまえば、データ自体が存在しなくなるので、どんなに本の中を探してもデータにはアクセスできなくなります。
パソコンも同じように、データを見えなくするだけの初期化、もしくはクリーニングしてデータ自体を削除する初期化があります。
初期化後のデータの復元を困難にするという観点から、売却や廃棄のように、自分以外がパソコンを利用するかもしれない場合は、データ(ドライブ)はクリーニングした方がいいです。
参考:(外部サイト)Windows PC の初期化、リフレッシュ、復元の方法を徹底解説!
【まとめ】Windows11を初期化する方法は意外と簡単
今回はWindows11のパソコンですべてのデータを消去して初期化する方法について、事前準備・手順・気になることを解説しました。
どういう意味の手順なのかがわかれば、意外と簡単な手順だったことに気づくのではないでしょうか。