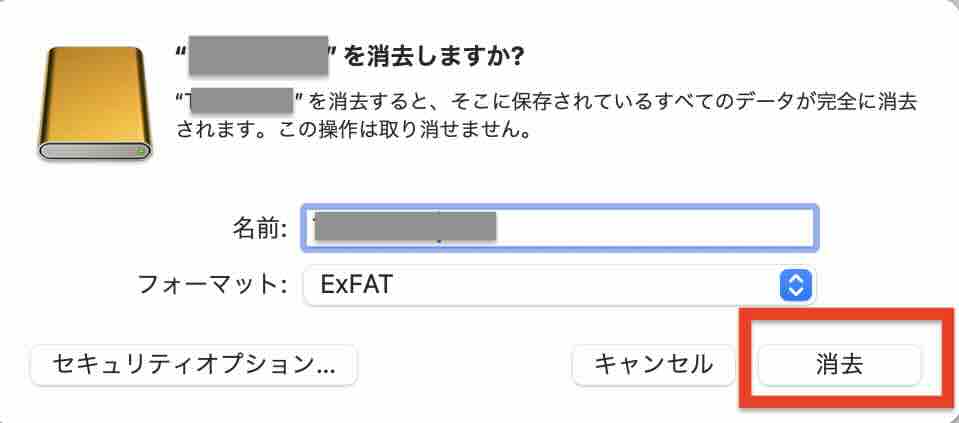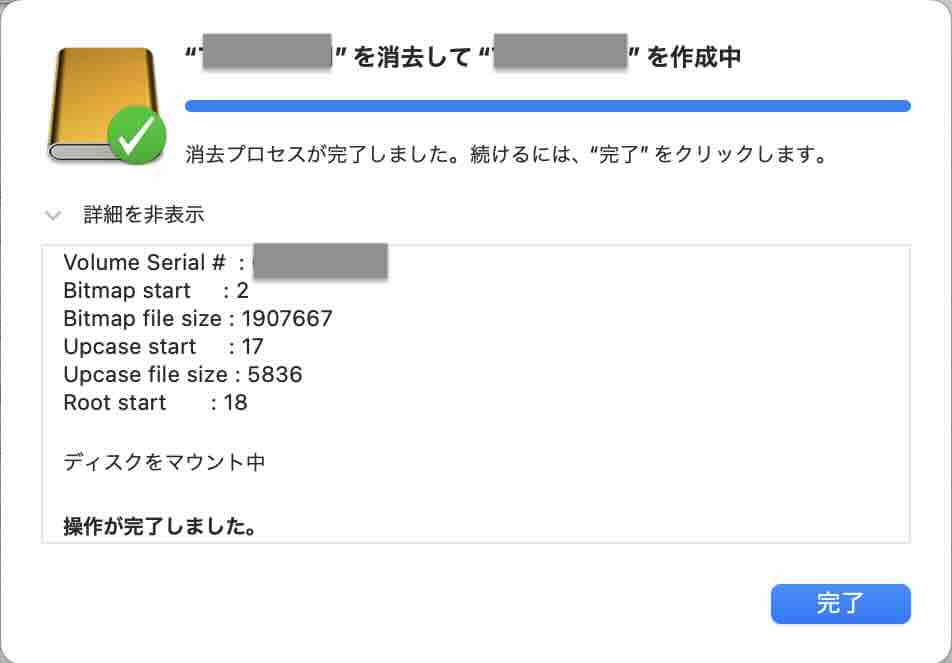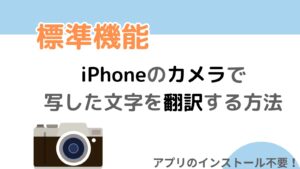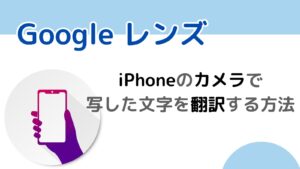パソコンを使っていると、データのバックアップなどで外付けのハードディスクドライブ(HDD)を利用している方もいると思います。
しかし、外付けのHDDをMacBookに接続しても書き込み(パソコンの中のデータをコピー)ができないということはないでしょうか。
Windowsのパソコンでは問題ない場合は、もしかしたら外付けHDDファイルシステムの形式がMacBookには対応していないことが影響しているかもしれません。
ファイルシステムの形式が影響している場合は、MacBookで利用できる形式に変更することで、書き込みができるようになります。
今回は、MacBookで外付けのHDDの書き込みができない理由と対処方法を解説します。
ファイルシステムの形式がMacBookに対応しているか確認する
外付けのHDDに書き込みができない場合、ファイルシステムの形式がmacOS(ここではMacBook)に対応していない可能性があります。
ファイルシステムとは
OS(パソコン)が、データを整理したり管理したりするときの機能です。
OSによって、扱うことができるファイルシステムの形式が異なります。
下記のように操作すると、外付けHDDのファイルシステムの形式を確認することができます。
外付けHDDのアイコンを右クリックして→「情報」を選択します。
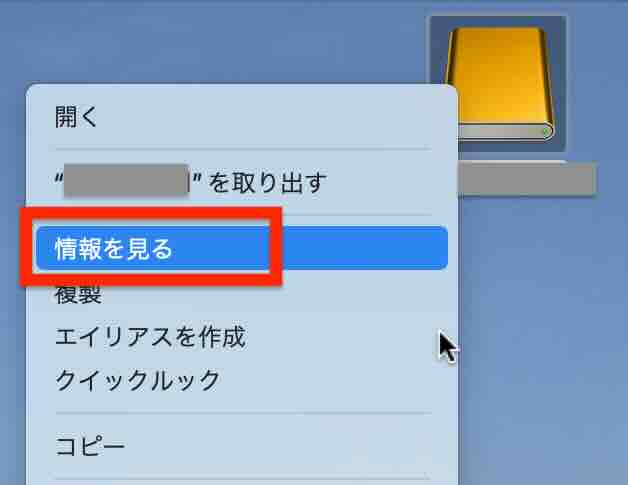
「フォーマット」の項目が、「NTFS」(Windows NTファイルシステム)と表示されていれば、WindowsOSで使われているファイルシステムです。
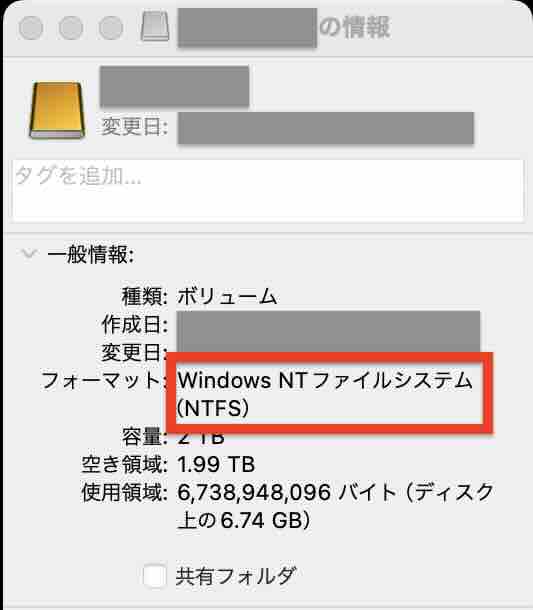
この「NTFS」形式のファイルシステムは、通常のmacOS(ここではMacBook)では読み取りはできますが、書き込みをすることはできません。
つまり外付けHDDの中にあるデータを閲覧したりパソコンにコピーすることはできますが、パソコンの中にあるデータを外付けのHDDにコピーしたり移動することはできません。
外付けHDDが「NTFS」形式だったときに、MacBookで書き込みができるように変更する方法については次の項目で解説します。
「NTFS」形式の外付けHDDを、MacBookで書き込みできるようにフォーマットする
WindowsOSに対応した「NTFS」形式の外付けHDDを、MacBookで書き込みできるようにするには、さまざまな方法があります。
書き込みができない形式の外付けHDDを、MacBookで書き込みできるようにする方法
- 専用のソフトウェアを利用する
- ファイルシステムの書き込み制限を解除する(コマンド操作)
- MacBookで扱えるファイルシステムの形式に変更する(フォーマットする)
今回は外付けHDDをフォーマットして、MacBookで扱えるファイルシステムの形式を変更する方法を解説します。
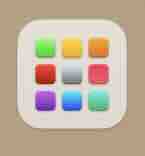
「ディスクユーティリティ」と検索するとアイコンが表示されます。

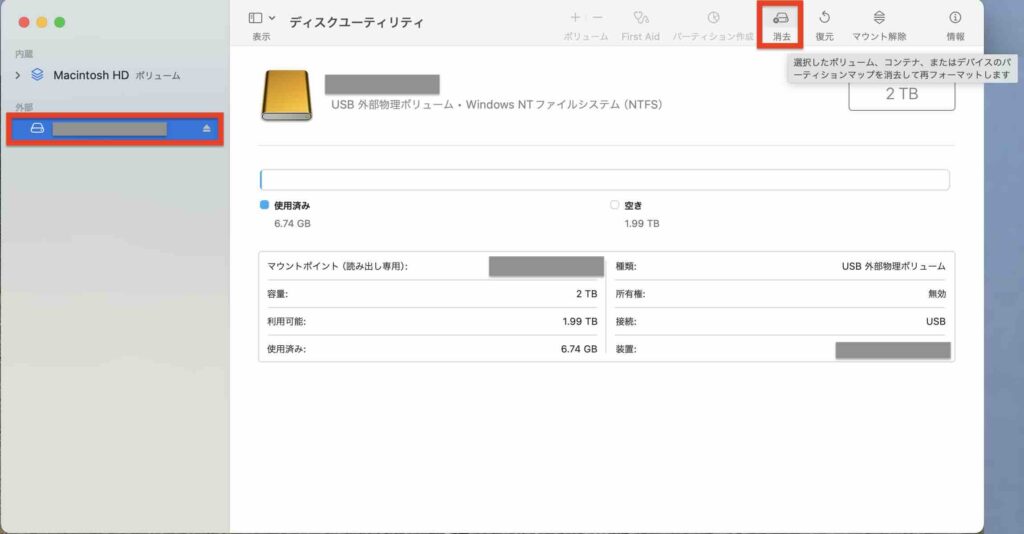
フォーマットするHDDの選択を間違えないように、注意してください。
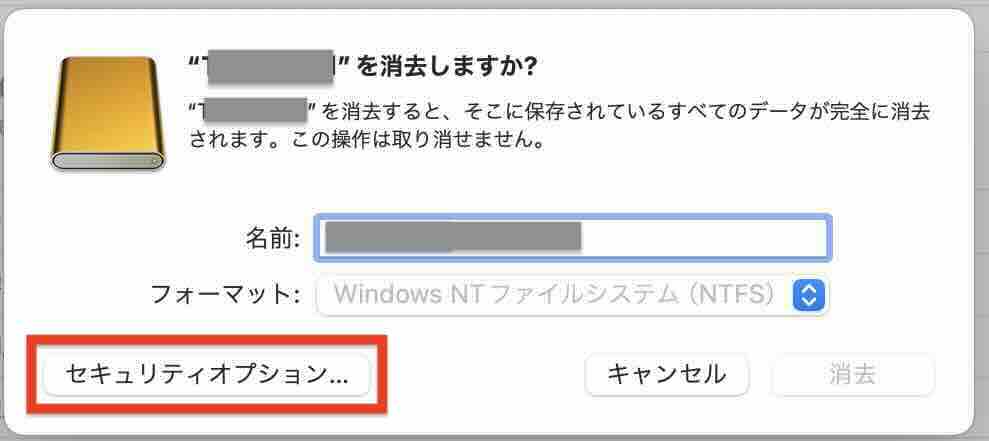
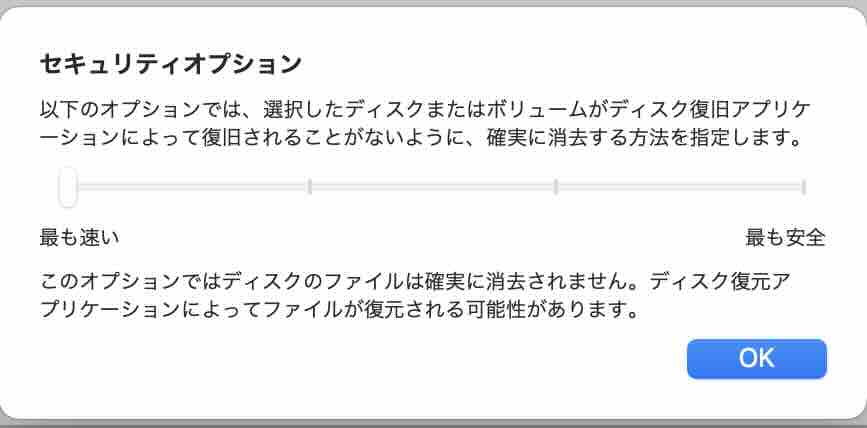
ファイルシステムの形式について
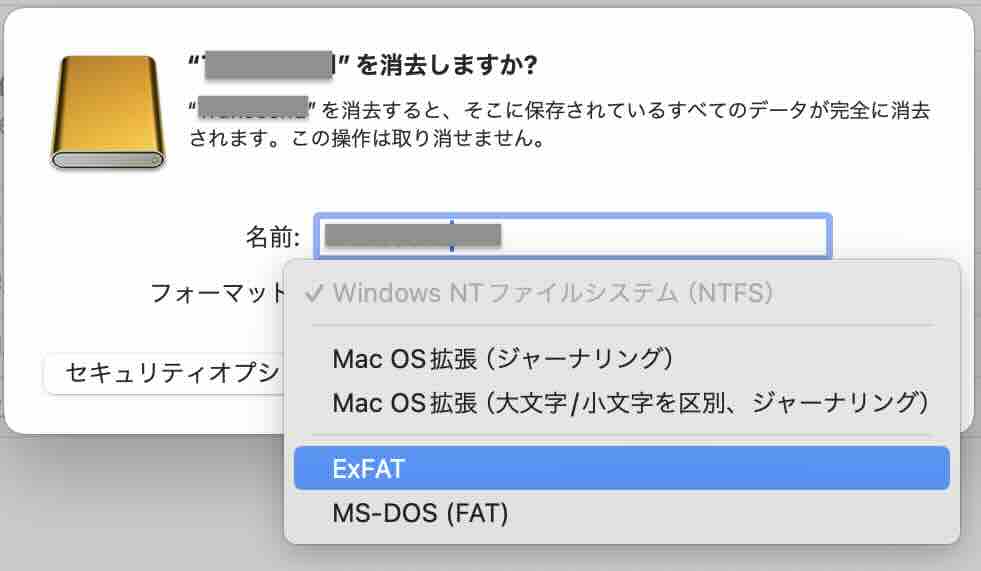
「フォーマット」するときに、選択できるファイル形式について下記のような特徴があります。
Mac OS拡張
「HFS+」のことで、macOSに対応したファイルシステムの形式です。 WindowsOSのパソコンでは扱うことができません。
ファイルシステムの中には「ジャーナリング」という、更新履歴をログに残す機能が備わっているものもあります。この機能があると予期せぬ障害が発生したときにデータを早く復旧しやすくなります。
Mac OS拡張(「HFS+」)は、この「ジャーナリング」が備わっています。
「大文字/小文字を区別」というのは、フォルダーやファイル名で大文字と小文字を区別するということです。
たとえば「Test」ファイル名のフォルダーがあるとします。このフォルダーと同じ場所に「test」という名前のフォルダーを作成しようとしたとします。
大文字/小文字を区別しない場合は、「Test」と「test」は同じファイルだと認識されます。「test」を保存すると「Test」は上書きされます。
「大文字/小文字を区別」を追加していると、別ファイルとして保存されると認識されるため、同じ場所に「Test」と「test」の両方のファイルができます。
 のやぎ
のやぎもしMacBookでしか外付けHDDを利用する予定がない場合は、こちらで問題ないかなと思います
ExFAT
WindowsOSとmacOSの両方で読み書きができる(互換性が高い)ファイルシステムの形式です。
もしMacBook以外にWindowsのパソコンでも外付けのHDDを利用する場合は、こちらを選択するとよいです。
前述した「ジャーナリング」(更新履歴のログを残す機能)は備わっていません。
MS – DOS (FAT)
こちらもWindowsOSとmacOSの両方で互換性があるファイルシステムの形式です。
ファイルシステムとして扱えるデータの大きさ(ボリューム 32GB以下)など、利用するときに制限があります。
まとめ
今回は、MacBookで外付けのHDDの書き込みができない理由と対処方法を解説しました。
外付けHDDをWindowsOSのパソコンでは問題なく利用できる場合は、ファイルシステムの形式が「NTFS」になっていないか確認してみてください。
ファイルシステムが「NTFS」形式の外付けHDDを、MacBookで書き込みできるようにする方法の1つに、フォーマットして別の形式に変えることがあります。
データを消去する工程が入るのでフォーマットする場合は、十分に注意するようにお願いいたします。